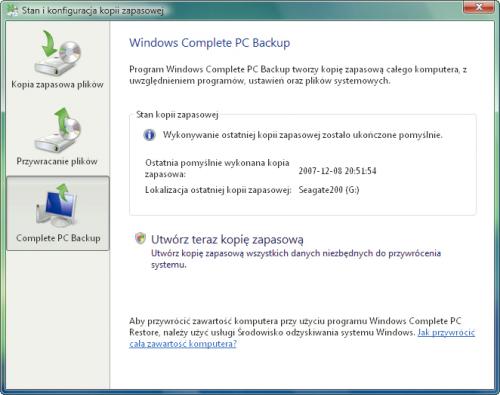Bezpieczne dane

Kliknij menu Start Windows Vista i w polu tekstowym wyszukiwania wpisz stan. Po chwili na automatycznie wyświetlanej liście Programy powinieneś zobaczyć wpis Stan i konfiguracja kopii zapasowej. Kliknij go. Opisany sposób uruchamiania programu do wykonywania kopii zapasowych wydał się nam najszybszy, ale jeżeli lubisz brnąć przez poszczególne poziomy menu Start, ten sam program odnajdziesz, klikając kolejno: Wszystkie programy, Akcesoria, Narzędzia systemowe i Stan i konfiguracja kopii zapasowej.
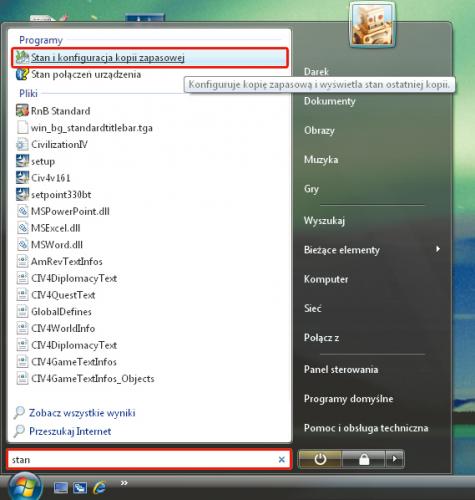

W oknie Stan i konfiguracja kopii zapasowej, na widocznym z lewej strony pionowym pasku ikon kliknij ikonę Complete PC Backup. Jeżeli nie widzisz tej ikony, to najprawdopodobniej nie dysponujesz odpowiednią wersją systemu Windows Vista. Następnie kliknij: Utwórz teraz kopię zapasową. Jeżeli zobaczysz okno Kontrola konta użytkownika, kliknij przycisk Kontynuuj.


Uruchomi się kreator wykonywania kompletnej kopii zapasowej komputera. W pierwszym etapie wybierasz docelowy nośnik, na którym zostanie zapisana kopia zapasowa. Możesz zapisać kopię np. na płytach CD/DVD lub na dysku twardym. W naszym przykładzie wybraliśmy zewnętrzny dysk twardy. W tym celu wybierz opcję Na dysku twardym. Pamiętaj, że dysk musi być podłączony. Jeżeli masz więcej niż jeden dysk zewnętrzny, wybierz odpowiedni dysk z listy. Uwaga! Jeżeli wybierzesz dysk sformatowany w innym systemie plików niż NTFS, nie będziesz mógł go użyć. Zobaczysz wtedy odpowiedni komunikat o niemożności użycia takiego dysku. Kliknij Dalej.
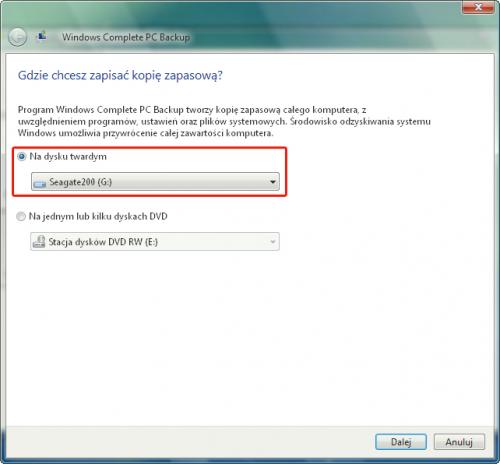
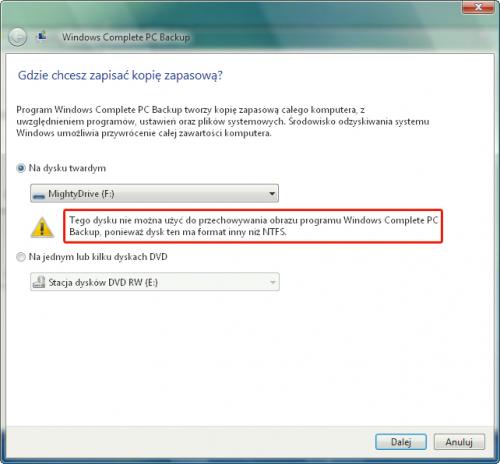

Drugi, i w zasadzie ostatni, etap kreatora zawiera jedynie informacje. W sekcji Lokalizacja kopii zapasowej masz informację o wybranym dysku docelowym, na którym zostanie zapisana kopia plików z całego komputera. Zwróć uwagę na komunikat informujący o ilości potrzebnego miejsca na kopię. Jeżeli wybrany wcześniej dysk nie ma wystarczającej pojemności, wybierz inny. Kliknij Anuluj i powtórz opisaną wcześniej procedurę wyboru dysku. W dolnej części okna kreatora jest wyświetlona informacja, jakie dyski zostaną uwzględnione w kopii zapasowej. Powinny być wymienione wszystkie dyski lub partycje zamontowane fizycznie w komputerze. Jeżeli wszystko się zgadza i masz pewność, że dysk pomieści dane, kliknij przycisk Rozpocznij wykonywanie kopii zapasowej.
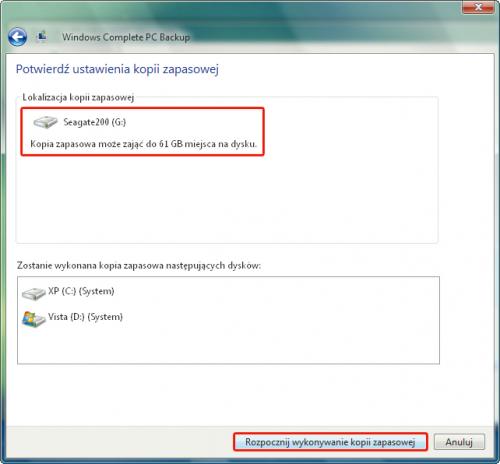

Rozpocznie się zapis kopii. Olbrzymią zaletą mechanizmu backupu w Windows Vista jest to, że kopia zapisuje się w tle, a ty możesz w tym samym czasie bezpiecznie pracować na komputerze. Nie musisz się obawiać także o pliki, które w trakcie wykonywania kopii są otwarte. Ich bezpieczeństwo zapewnia działająca w tle usługa Volume Shadow Copy, z której korzysta program do backupu, a której działanie polega na tym, że dla każdego otwartego pliku jest tworzona jego tymczasowa kopia, zapisywana do pliku kopii zapasowej, dzięki czemu program nie zakłóca pracy ani nie przeszkadza otwartym plikom. W razie potrzeby proces zapisywania kopii możesz w każdej chwili przerwać (bez żadnych negatywnych skutków dla plików), klikając Zatrzymaj wykonywanie kopii zapasowej. Oczywiście zalecamy jednak, aby nie przerywać tego procesu i zabezpieczyć dane.


Poprawne wykonanie kopii zapasowej zostanie zasygnalizowane odpowiednim komunikatem. Kliknij Zamknij. W oknie Stan i konfiguracja kopii zapasowej, w sekcji Stan kopii zapasowej powinieneś zobaczyć potwierdzenie poprawnego wykonania kopii zapasowej. Możesz już zamknąć program. Kopia jest wykonana.