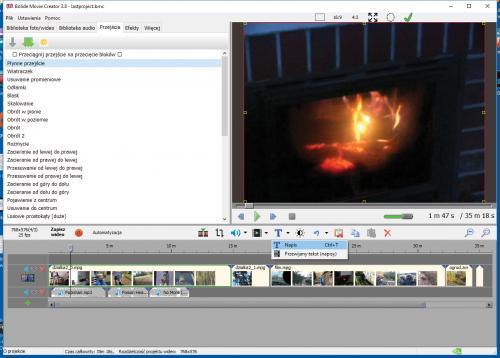Domowy kreator filmów

Aplikacja Movie Creator pomoże przenieść surowy materiał z kamery na dysk twardy, podzielić wideo na sceny, następnie ustawić je w odpowiedniej kolejności, dodać efekty, napisy, dźwięk, a na koniec scalić te elementy generując film. Materiał może być renderowany w rozdzielczościach od 320x240 do 3840x2160 (4K). Program obsługuje wiele różnych formatów plików, m.in. 3GP, AAC, ASF, AVI, BMP, DVD, EMF, FLV, GIF, ICO, JPG, M4 A, MKV, MOV, MP3, MP4, MPEG, PNG, VOB, WMV, WAV, WMA i WMF. Na płycie DVD zamieszczamy Bolide Movie Creator 3.8 w pełnej zarejestrowanej wersji, specjalnie dla czytelników PC Formatu. Wystarczy przeprowadzić standardową instalację w systemie Windows Vista, 7, 8 lub 10.

Po uruchomieniu aplikacji przejdź do zakładki Biblioteka foto/wideo, kliknij ikonę z symbolem foldera i wskaż klipy, z których ma powstać film. Ich miniatury pojawią się w sekcji Video poniżej. Oprócz plików wideo, możesz importować zdjęcia, które chcesz wykorzystać podczas montażu (ich miniatury wyświetlą się w osobnej sekcji Photo). Zaznaczony klip odtworzysz, korzystając z panelu podglądu widocznego obok.
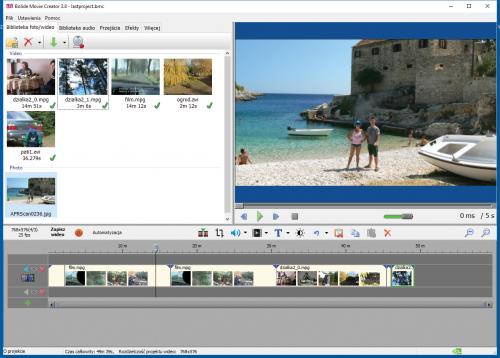

Aby umieścić pierwszy klip na stole montażowym, złap jego miniaturę i przeciągnij ją w dowolne miejsce na pierwszej ścieżce wideo. Przeniesiony element wyświetli się w postaci paska. W ten sam sposób umieść na ścieżce kolejne ujęcia.

Ikona + służy do dodawania ścieżek, na których będziesz mógł umieszczać inne elementy np. podkład audio, efekty specjalne, komentarze czy animowany tekst.

Wybierz zakładkę Biblioteka audio (2) i dodaj do biblioteki pliki np. formatu MP3, które posłużą jako podkład muzyczny. Ich miniatury wyświetlą się w postaci listy. Klikając ikonę
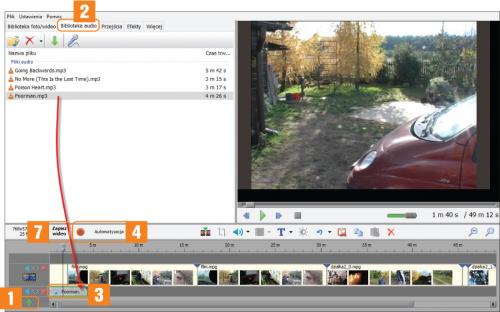

Dodaj kolejną ścieżkę do stołu montażowego klikając ikonę + (1) i metodą „przeciągnij i upuść” umieść tam plik audio (3). Uruchom odtwarzanie i oceń efekty dotychczasowej pracy.

Kolejnymi elementami, które dodamy do filmu, będą animowane efekty przejścia, łączące poszczególne ujęcia. Wybierz zakładkę Przejścia, lista nazw pojawi się poniżej. Gdy wybierzesz jedną z nich, w panelu podglądu zobaczysz animację.

Kliknij przycisk Automatyzacja na pasku narzędziowym, wybierz z menu Twórz nakładanie… i określ czas trwania efektu np. 1.5 sec.. Złap myszką nazwę efektu i przeciągnij ją w miejsce nakładania na siebie dwóch klipów.
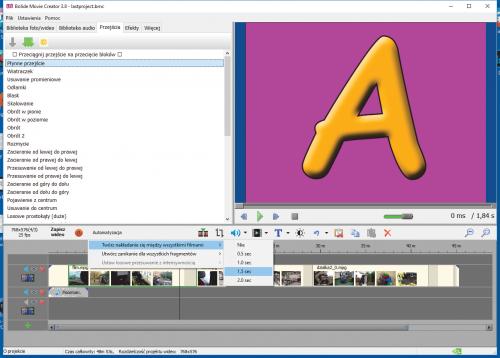

Możesz także zautomatyzować proces wstawiania przejść, używając poleceń Ustaw wybrane przejście między wszystkimi ścieżkami lub Ustaw wszędzie losowe przejścia. Ikony aktywujące oba polecenia widoczne są nad listą efektów (3 zielone strzałki i słoneczko). Uruchom odtwarzanie i ponownie oceń efekt.

Kolejnym elementem, który można dodać, są napisy. Na ścieżce wideo zaznacz wybrany klip, kliknij ikonę T na pasku narzędziowym i wskaż Napis (5). W wywołanym oknie wprowadź tekst, sformatuj go, wybierz rodzaj i czas trwania animacji i zatwierdź OK.

Dodany obiekt pojawi się w panelu podglądu, ustal rozmiar ramki tekstowej i jej pozycję w kadrze za pomocą myszki. Przejdź do stołu montażowego. Pasek dodanego obiektu widoczny jest na kolejnej ścieżce. Rozciągnij go, określając czas wyświetlania tekstu i ustaw w odpowiednim miejscu na osi czasu filmu.
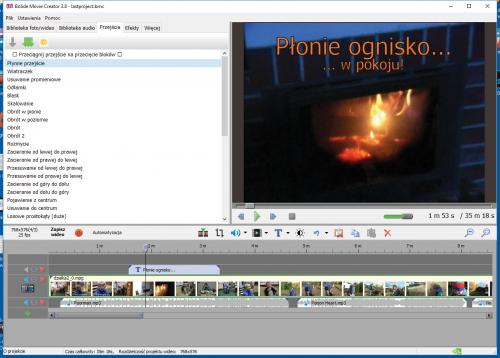

W podobny sposób możesz dołączyć animowane napisy końcowe. Kliknij T na pasku narzędziowym i wskaż Przewijany tekst (6). W wyświetlonym oknie wpisz tekst, sformatuj go i ustal szybkość przewijania. Po zatwierdzeniu OK przejdź do stołu montażowego, ustaw pasek dodanego obiektu na końcu filmu i rozciągnij określając czas wyświetlania napisów.

Projekt jest już w prawie gotowy. Rozwiń menu Plik i poleceniem Zapisz projekt jako zachowaj go na dysku. Będziesz mógł wrócić do edycji w późniejszym czasie. Po raz ostatni uruchom odtwarzanie i oceń efekt końcowy.

Wciśnij Zapisz wideo, w oknie Utwórz wideo wybierz folder docelowy, do którego zapisany będzie film, nadaj plikowi nazwę, wybierz format i określ jakość obrazu i dźwięku. Gdy wszystko jest gotowe, kliknij Start, aby rozpocząć renderowanie.