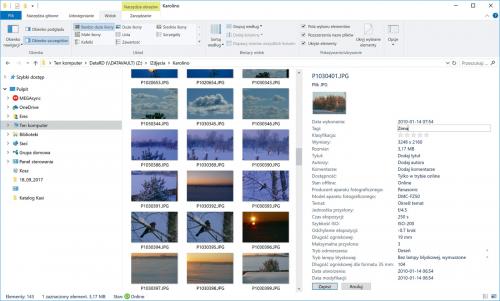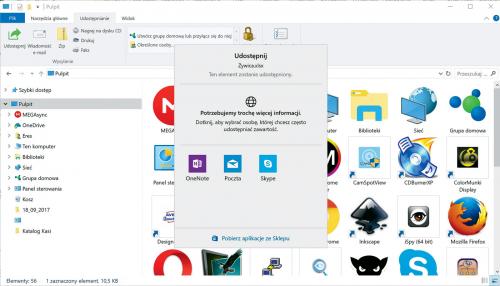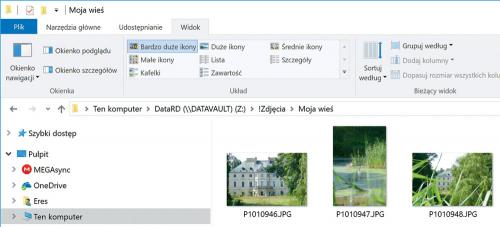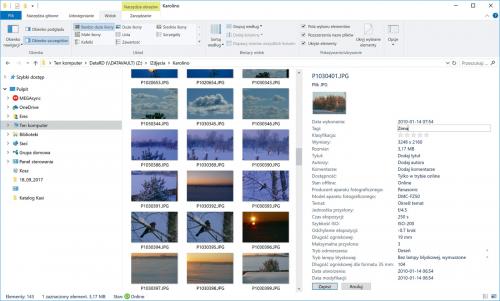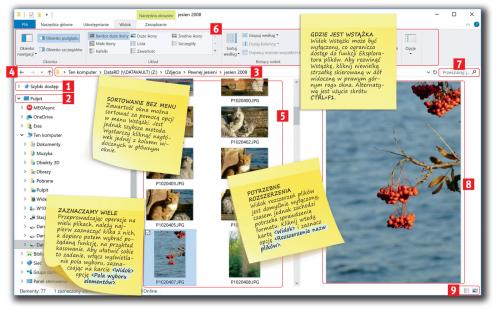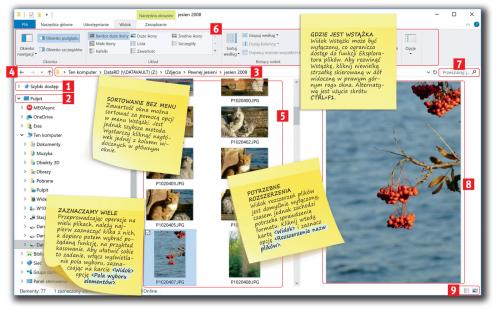
Co i gdzie się znajduje
1. Szybki dostęp
Miejsce, w którym umieszcza się skróty do najczęściej odwiedzanych katalogów.
2 Pulpit
Panel zawierający wszystkie obiekty na pulpicie ułożone w hierarchiczny sposób.
3. Pasek adresu
Pole wyświetlające nazwę wybranego obiektu i jego ścieżkę dostępu.
4. Przyciski sterujące
Przyciski ułatwiające poruszanie się po folderach. Umożliwiają one cofnięcie się do poprzedniego, przechodzenie do kolejnego bądź otwieranie katalogów nadrzędnych. Jest tu również rozwijana lista ostatnio odwiedzonych lokalizacji.
5. Główne okno
W centralnej części okna wyświetlane są pliki, katalogi i skróty. Sposób ich prezentacji można zmienić za pomocą opcji na Wstążce bądź w menu kontekstowym.
6. Wstążka
Jest to odpowiednik dawnego menu. Na jej kartach rozmieszczone są opcje związane z operacjami na plikach i katalogach, sposobem wyświetlania danych i ich udostępnianiem.
7. Pole wyszukiwania
Służy do odnajdywania danych na dysku. Wpisz tu odpowiednią frazę, wyszukiwanie obejmie wyświetlany aktualnie katalog.
8. Panel podglądu
Część okna, w której można zobaczyć podgląd zaznaczonego po lewej stronie obiektu. Sprawdza się głównie w przypadku plików graficznych i wideo.
9. Ikony trybu wyświetlania
Pozwalają zmienić sposób wyświetlania zawartości foldera. Dostępne są dwa tryby – szczegółowy i dużych ikon.
Wygodne sortowanie
Zawartość okna Eksploratora plików posortowana jest domyślnie w kolejności alfabetycznej. Często łatwiej jest jednak znaleźć plik, stosując inny układ, np. sortując według daty utworzenia, rozmiaru bądź zawartości. Kliknij przycisk Sortuj według na karcie Widok i wybierz jedną z pozycji widocznych w górnej sekcji. W tym samym menu, w sekcji u dołu, określisz też sposób sortowania – malejąco lub rosnąco.
Grupowanie plików
Innym wygodnym sposobem na identyfikację plików jest grupowanie. Można połączyć pliki o podobnym rozmiarze, takich samych tagach, typie czy dacie modyfikacji, co bardzo ułatwia wyszukiwanie. Kliknij przycisk Grupuj według w sekcji Bieżący widok na karcie Widok i wybierz odpowiednią kategorię. Także i tu można segregować dane w sposób rosnący i malejący.
Udostępnianie danych
Jeżeli chcesz udostępnić wybrany plik, wystarczy przejść na kartę . Funkcja ta pozwala na przykład nagrać materiał na płytę CD, wydrukować dokument bądź uprawnić inne osoby, by mogły otwierać plik. Gdy klikniesz przycisk Zip, spakujesz dane, a jeśli wybierzesz Wiadomość e-mail, wyślesz je pocztą. Użyj przycisku Udostępnij, a następnie wskaż jeden z programów, za pomocą których możesz podzielić się plikiem, na przykład OneNote lub Skype. Kliknij Określone osoby, aby umożliwić innemu użytkownikowi korzystanie z pliku.
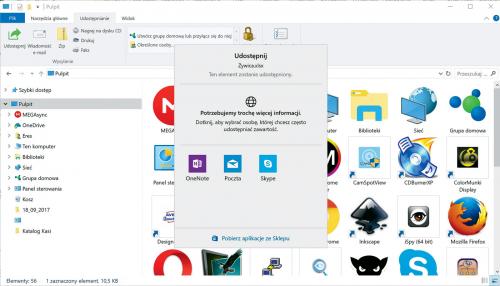
Szybki dostęp
W lewym panelu Eksploratora plików znajduje się sekcja Szybki dostęp. W tym miejscu umieścisz skróty do katalogów, których często używasz. Dzięki temu nie będziesz musiał otwierać długiej listy folderów, by dostać się do ważnych danych. U góry listy znajdują się obiekty umieszczone w panelu na stałe, u dołu ostatnio otwierane. Aby dodać obiekt do tej listy, odszukaj go na dysku, kliknij prawym przyciskiem myszy i wybierz polecenie Przypnij do paska Szybki dostęp. Jeżeli chcesz go usunąć z listy, po kliknięciu prawym przyciskiem myszy wybierz polecenie .
Zmiana sposobu wyświetlania
Eksplorator plików może prezentować zawartość katalogów w różny sposób. Użytkownik ma dostęp do dużych i małych ikon, podglądu zawartości czy informacji dotyczących plików, np. rozmiaru, dat utworzenia czy modyfikacji. Aby zmienić sposób wyświetlania, kliknij na Wstążce kartę Widok i przejdź do sekcji Układ. Umieszczenie kursora nad jedną z opcji spowoduje automatyczną zmianę podglądu. Jeżeli chcesz jeden z widoków włączyć na stałe, kliknij jego nazwę.
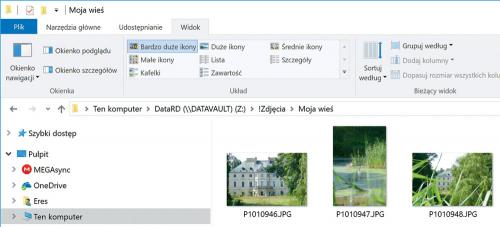
Za małe ikony
Mimo że w Eksploratorze można wyświetlić cztery różne wielkości ikon, nawet największe z nich mogą się okazać za małe. Dzieje się tak w przypadku zdjęć oraz filmów, prezentowanych w formie niewielkich miniatur. Przydaje się wtedy tradycyjny podgląd, można go włączyć w dodatkowym panelu. Kliknij na Wstążce kartę Widok i wybierz Okienko poglądu.
Dodatkowe szczegóły
Zamiast panelu poglądu można włączyć widok z informacjami dotyczącymi wybranego pliku. W przypadku zdjęć są to na przykład wymiary, czas ekspozycji i długość ogniskowej, a dokument tekstowy może zawierać m.in. dane autora i łączny czas edycji. Widok panelu szczegółów włącza się, klikając Okienko szczegółów na karcie Widok. Niektóre z pól można edytować, dodając tagi czy oceniając zdjęcia za pomocą gwiazdek. Wystarczy zaznaczyć pole, wprowadzić dane i zapisać zmiany, używając przycisku Zapisz u dołu panelu.