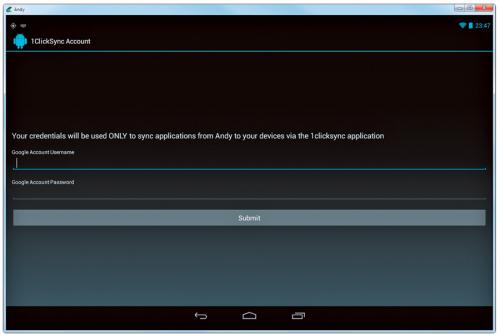Android na komputerze - jak to zrobić?

Gdy po uruchomieniu instalatora rozpocznie się pobieranie z sieci właściwej zawartości programu, na bieżąco monitoruj jego przebieg. Może się bowiem zdarzyć, że proces zatrzyma się niespodziewanie i nie zostaną wyświetlone żadne ostrzeżenia. W takim wypadku najlepiej jest go przerwać za pomocą przycisku Cancel i rozpocząć całą procedurę od początku.
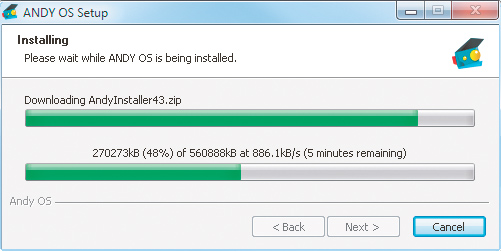

O przejściu do kolejnego etapu instalacji powiadomi cię komunikat ekranowy Creating 'andy' VM. Towarzyszyć mu będzie okno informujące o trwającym właśnie imporcie Androida do tworzonej maszyny wirtualnej. Po jego zakończeniu konieczny będzie restart systemu. Aby to zrobić, wystarczy skorzystać z przycisku Tak widocznego w nowo wyświetlonym oknie ANDY OS Setup.
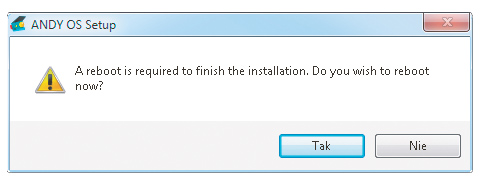

Pulpit ponownie uruchomionego systemu powita cię nową ikoną Start Andy. Jeśli dodatkowo pojawi się ona w zasobniku systemowym, oznaczać to będzie, że program jest gotowy do pracy. Włącz go, dwukrotnie klikając skrót na pulpicie bądź rozwijając menu kontekstowe ikony z zasobnika i wybierając stamtąd opcję Start Andy.
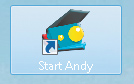

W tej samej chwili zostaniesz poproszony o polubienie fanpage’a projektu Andyroid, który otworzy się w przeglądarce internetowej. Nie musisz tego robić, bo zaraz potem na ekranie i tak pojawi się okno emulatora. Nim jednak możliwa będzie jego dalsza konfiguracja, system Android musi się uaktualnić. Chwilę później w oknie zobaczysz ekran blokady swojego nowego wirtualnego tabletu. W celu jego odblokowania posłuż się myszką, chwytając ikonę z symbolem zamkniętej kłódki i przesuwając ją ze środka okręgu w dowolnym kierunku do chwili, kiedy zobaczysz ikonę z symbolem otwartej kłódki.

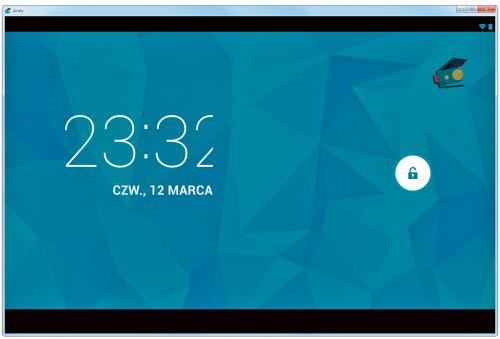

Na wyświetlonym ekranie powitalnym zweryfikuj automatycznie wybraną wersję językową interfejsu i, jeśli wszystko się zgadza, kliknij Rozpocznij.
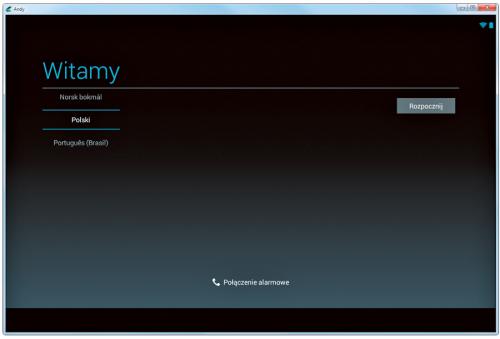

Kolejnym krokiem jest powiązanie emulatora z kontem Google. Gdy więc program wzorem typowej dla Androida procedury konfiguracyjnej spyta cię o posiadanie konta Gmail, odpowiedz Tak, a jedyne, co będziesz musiał zrobić, to wpisać swoje dane logowania, kliknąć Zaloguj się i zaakceptować warunki korzystania z usługi. Jeśli jednak dotąd nie korzystałeś z Gmaila, konieczne będzie założenie konta w usłudze.
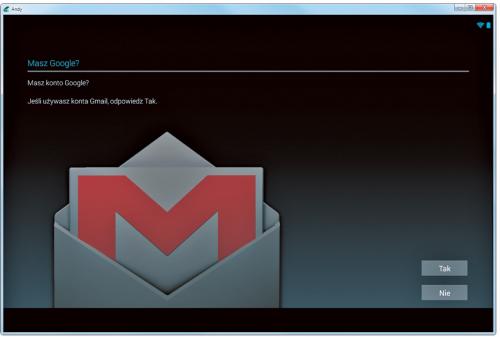
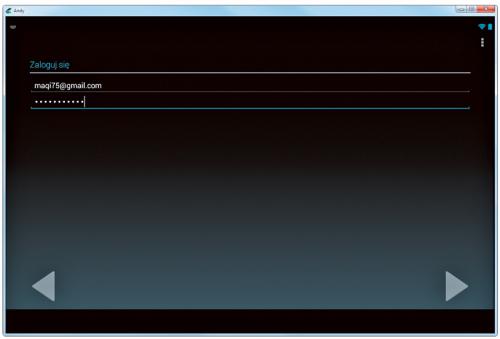

Po zalogowaniu musisz już tylko zaakceptować kolejne komunikaty, używając przycisku z symbolem strzałki w prawo. Komunikaty opisują domyślnie aktywowane opcje dotyczące tworzenia i przywracania kopii zapasowej oraz lokalizowania przez Google. Pamiętaj, że wszystkie opcje możesz później zmienić w ustawieniach. Gdy na ekranie ujrzysz informację o ukończeniu konfiguracji, naciśnij przycisk Zakończ, by rozpocząć korzystanie ze swojego nowego wirtualnego tabletu.
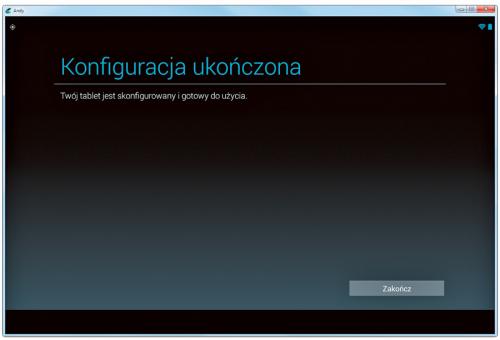

Przed przejściem do pulpitu program zaproponuje jeszcze skorzystanie z funkcji synchronizowania aplikacji pomiędzy emulatorem a posiadanymi urządzeniami mobilnymi. Aby skorzystać z tej możliwości, wpisz ponownie swoje dane logowania do konta Google, a następnie naciśnij Submit. Na ekranie twojego peceta powinien pojawić się klasyczny interfejs mobilnego systemu firmy Google.