Poczta na zawsze
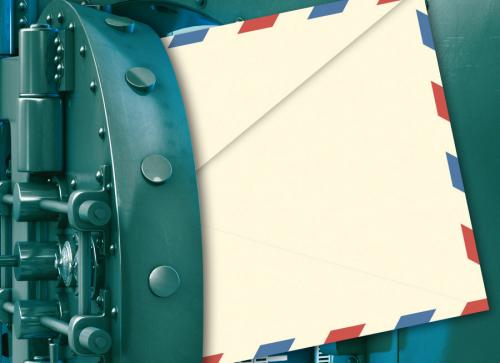
Praktycznie każdy usługodawca poczty e-mail zapewnia do niej dostęp za pomocą interfejsu webowego, skrzynkę obsłużymy więc używając dowolnego komputera i smartfona. Mimo niezaprzeczalnej wygody tej metody programy pocztowe są zainstalowane na wielu pecetach, bo ich zalety przeważają nad wadami. Pokażemy, jak zrobić kopię bezpieczeństwa i tym samym mieć archiwum, które jednocześnie zabezpieczy dane i umożliwi ich transfer na inny komputer. Do tego celu wybraliśmy dwie aplikacje: Thunderbirda autorstwa społeczności Mozilli i MS Outlooka.
Ten artykuł powstał przy wykorzystaniu najnowszych wersji obu tych programów: w przypadku Thunderbirda mowa o edycji 52.5.0, a dzieło Microsoftu to część pakietu Office 2016. Produkt Mozilli jest darmowy i dlatego jego użytkownicy mogą dokonać aktualizacji bezproblemowo, co niestety nie jest takie proste w przypadku Office’a. Dlatego wskażemy różnice w porównaniu z często używanym Outlookiem 2010.

Thunderbird nie ma wbudowanego mechanizmu tworzenia kopii zapasowych, ale Mozilla oficjalnie informuje o tym, w jaki sposób zabezpieczyć dane. Opisano bowiem metodę przeniesienia profilu użytkownika (aplikacja przechowuje wszystkie informacje o koncie, m.in. konfigurację poczty, treści wiadomości, załączniki, listę kontaktów czy hasła, w jednym miejscu) z jednego systemu do drugiego, co w praktyce oznacza powielenie wszystkich niezbędnych plików.
W tym celu najpierw ustalamy położenie tego zasobu, co można zrobić na dwa sposoby. Pierwszy to wybranie z menu głównego kolejno pozycji Opcje i Konfiguracja kont, przejście do sekcji Konfiguracja serwera i odczytanie zawartości pola Katalog lokalny. Drugi jest jeszcze szybszy i wygodniejszy. Wskazujemy kolejno: menu główne, Pomoc i Informacje dla pomocy technicznej. W sekcji Informacje o aplikacji klikamy przycisk Otwórz folder. Spowoduje to otwarcie katalogu naszego profilu w standardowym dla danej wersji Windowsa menedżerze plików (na ilustracji mamy pokazaną następującą ścieżkę w system Windows 10:
C:\Users\User\AppData\Roaming\Thunderbird\Profiles\xz2ylmxa.default\). Teraz wystarczy zamknąć Thunderbirda – czynność absolutnie niezbędna – i folder ten skopiować dowolną metodą, żeby uznać archiwum za gotowe.
Wadą „ręcznego” podejścia jest brak zabezpieczenia hasłem, co możemy obejść na dwa sposoby. Albo stworzymy plik spakowany (np. ZIP, 7z czy RAR) zabezpieczony frazą (nie trzeba stosować kompresji, nie na tym nam zależy), albo miejscem docelowym będzie kontener programu szyfrującego takiego jak VeraCrypt czy TrueCrypt.
Tym, którym cenią wygodę, przyda się program MozBackup (na płycie DVD). Jest darmowy, od paru lat nieaktualizowany, ale zrobi kopię zapasową automatycznie. Po uruchomieniu aplikacji wybieramy przygotowanie backupu dla Thunderbirda, wskazujemy archiwizowany profil, lokalizację pliku z archiwum i ewentualnie zabezpieczamy tworzony plik hasłem, choć oczywiście nie ma takiej konieczności.
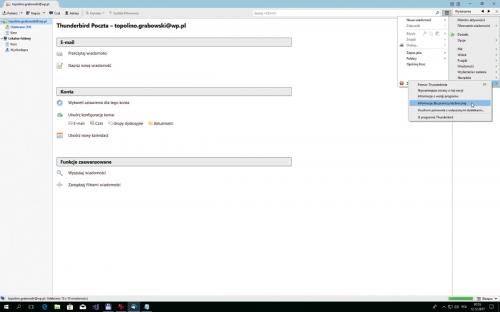

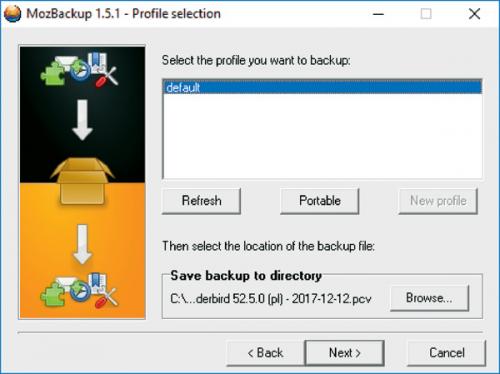

Outlook z pakietu Office zapewnia nam wewnętrzne narzędzie do robienia kopii zapasowych. Używanie go jest bardzo proste – paręnaście ruchów myszą dzieli nas od celu. Z menu Plik> wybieramy Otwórz i eksportuj i klikamy ikonę Importuj/eksportuj. Nasza akcja do wykonania to Eksport do pliku. W kolejnym kroku wskazujemy Plik danych programu Outlook (pst), po czym określamy, co dokładnie ma się znaleźć w archiwum. Do wyboru mamy bowiem poszczególne foldery oraz całą skrzynkę pocztową. Następnie podajemy nazwę tworzonej kopii, katalog do zapisu oraz decydujemy o postępowaniu z ewentualnymi duplikatami. Tak skonfigurowaną kopię zapasową możemy jeszcze ochronić hasłem.
Wspomniana wcześniej różnica między wersjami Outlooka polega wyłącznie na nazewnictwie. Edycja 2010 jest po prostu mniej precyzyjna w opisie funkcji. W pierwszej fazie operacji będzie bowiem wymagała wybrania karty Plik, a następnie Otwórz i Importuj – takie działanie doprowadzi nas do okna z wyborem eksportu/importu.
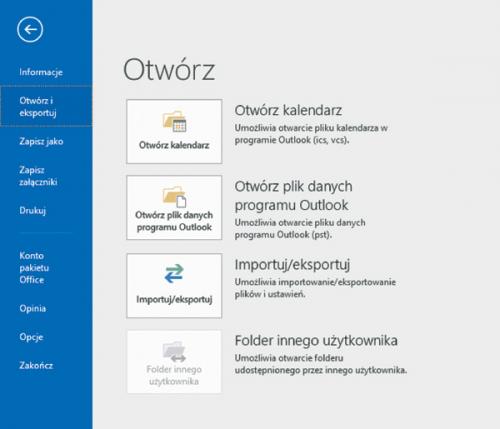
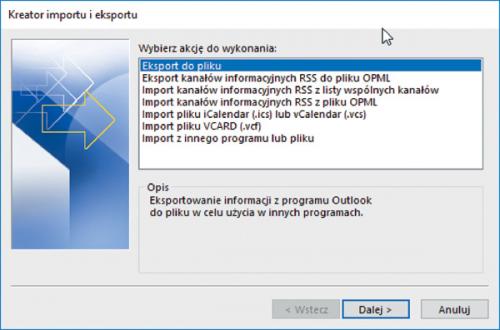
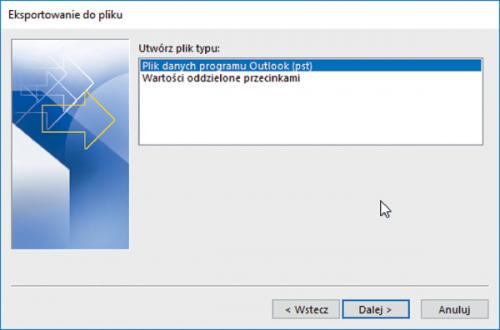
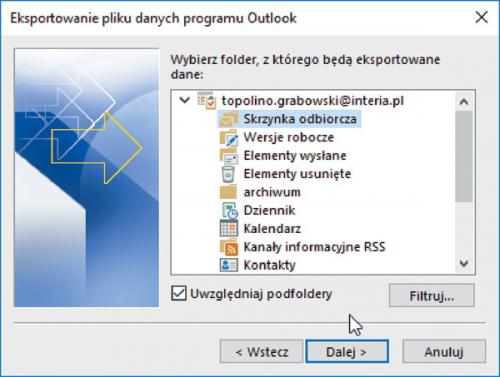
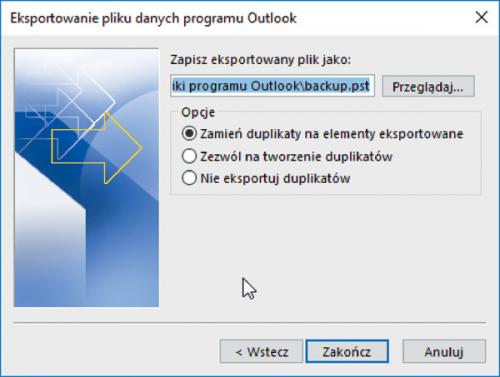

Wykorzystanie wbudowanej w Outlooka funkcji eksportu jest wygodne, ale podobnie jak w przypadku Thunderbirda możemy archiwum wykonać ręcznie, tzn. odnaleźć odpowiedni katalog i skopiować właściwy plik. Analogicznie najwięcej zachodu jest właśnie z ustaleniem lokalizacji szukanego folderu. W tym celu klikamy kartę Plik, która wyświetli okno z aktywnym panelem Informacje. Tam wybieramy ikonę Ustawienia kont i po ukazaniu się listy jeszcze raz wskazujemy Ustawienia kont. W kolejnym okienku przełączamy się na kartę Pliki danych, na liście wskazujemy używany aktualnie plik z danymi (będzie tylko jeden, jeśli mamy jedno konta i nie tworzyliśmy wcześniej innych struktur), po czym wybieramy polecenie Otwórz lokalizację pliku.... Teraz sytuacja jest identyczna, jak w przypadku Thunderbirda: otworzy się okno z katalogiem z zaznaczoną zawartością naszej skrzynki. Po zamknięciu Outlooka wystarczy skopiować wskazany plik w wybrane miejsce i archiwum uznajemy za gotowe.






