Pokazy multimedialne

Uruchom program i w oknie głównym kliknij napis Utwórz projekt. Otworzy się okno Podaj nazwę nowego projektu – wpisz w nim tytuł tworzonego pokazu i kliknij OK.
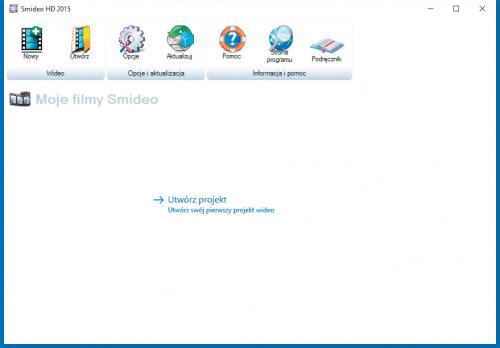
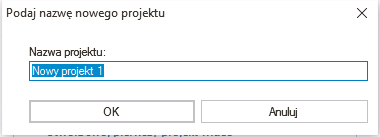

Zobaczysz okno z propozycją pobrania bezpłatnych obrazów z internetu. Możesz ten krok pominąć, klikając przycisk Zamknij. Wyświetli się pierwsze okno kreatora zawierające opis tworzenia pokazu. Kliknij przycisk Dalej.
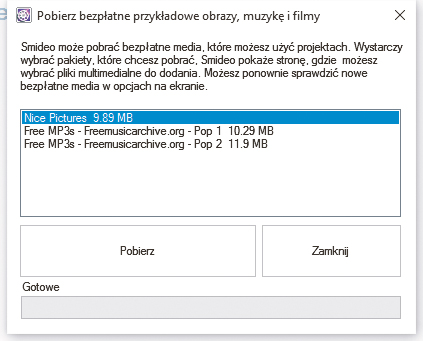

W kolejnym kroku należy wskazać pliki, które mają zostać dodane do pokazu. Kliknij odnośnik Dodaj plik i w standardowym oknie dialogowym wskaż te, które chcesz umieścić w pokazie. Mogą to być zdjęcia (w formacie PNG, JPG, GIF i BMP), filmy (AVI, MPEG, MPG, WMV, FLV, DIVX, MP4
i MOV) oraz muzyka (w WAV lub MP3).
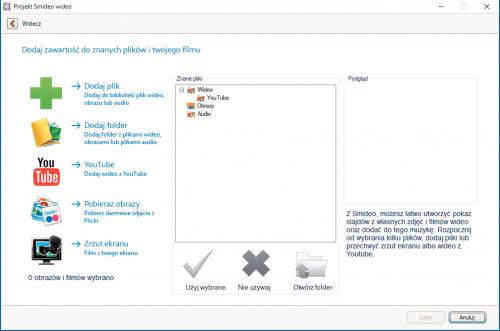

Gdy już wybierzesz pliki, nadaj nazwę kategorii, w której zostaną umieszczone wybrane materiały – jeśli np. wybrałeś AVI, możesz nazwać ją „Klipy wideo”. Dodane pliki wyświetlą się w sekcji Znane pliki. W ten sam sposób dodaj wszystkie pliki, z jakich składać się ma pokaz.

Oprócz pojedynczych plików możesz też wygodnie dodać zawartość całego wskazanego folderu. Służy do tego opcja Dodaj folder.

Klikając przycisk Pobierz obrazy, wywołasz okno dodatkowego modułu, który służy do wyszukiwania obrazków w internecie. Wystarczy w polu Search for keywords, separate them with commas wpisać poszukiwany temat, np. „jesień” i, kliknąć przycisk Search.
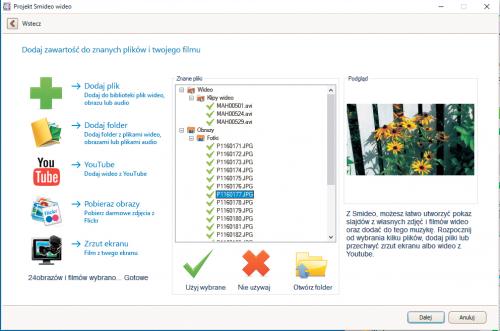

Po chwili okno zapełni się wynikami wyszukiwania. Aby pobrać wybrane zdjęcie, kliknij widoczny pod nim przycisk Download. Dodatkowe opcje pozwalają przejść na stronę, na której znaleziony został obraz (Website) oraz ustawić go jako tapetę pulpitu (Wallpaper).

Istnieje również możliwość utworzenia na potrzeby pokazu zrzutu ekranowego w postaci pliku wideo AVI. Służy do tego odnośnik Zrzut ekranu. Kliknij go, a następnie wskaż folder, w którym klip ma zostać zapisany. Następnie zaznacz obszar pulpitu, który ma być nagrywany. Po zakończeniu rejestracji klip wideo zostanie automatycznie dodany do listy w sekcji Znane pliki. Po wybraniu wszystkich plików, które chcesz wykorzystać w pokazie, kliknij przycisk Dalej






