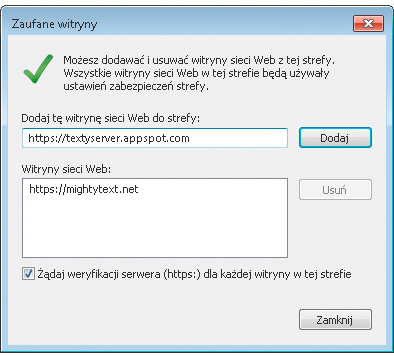SMS-y z komputera
Z pomocą przychodzi program MightyText. Umożliwia on komunikację telefonu z komputerem, pozwalając na odbieranie i wysyłanie wiadomości tekstowych bez dotykania telefonu. Technologia Push zapewni jednoczesne pojawienie się SMS-a w telefonie i komputerze. Ponadto dzięki systemowi powiadomień ekranowych jeszcze przed wyciągnięciem komórki z kieszeni poznasz treść nadchodzących SMS-ów, ale także dowiesz się, kto dzwoni lub jaka rozmowa cię ominęła.

Jeśli korzystasz z Google Chrome, przejdź na stronę sklepu internetowego Google Chrome Web Store (http://pcformat.pl/u/417) i za pomocą dostępnej tam wyszukiwarki odszukaj dodatek MightyText. Gdy program pojawi się na liście wyników, kliknij przycisk DODAJ DO CHROME, aby zainicjować proces jego instalacji w przeglądarce. Ze względów bezpieczeństwa Chrome wyświetli dodatkowe okno Potwierdź nowe rozszerzenie, w którym poprosi o wyraźną akceptację instalacji nowego elementu. Po kliknięciu przycisku Dodaj program zostanie automatycznie pobrany i zaimplementowany w przeglądarce. Status instalacji możesz zobaczyć na dolnym pasku przeglądarki.

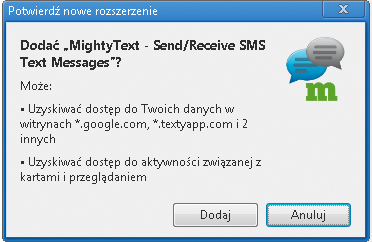

Instalację zakończy pojawienie się w górnym prawym rogu ekranu stosownego komunikatu wraz z ikoną programu. Jednocześnie u dołu, nad zasobnikiem systemowym, zostanie wyświetlone niewielkie okno informujące, że do czasu zalogowania się na swoim koncie Google nie będzie możliwe wysyłanie i odbieranie wiadomości.
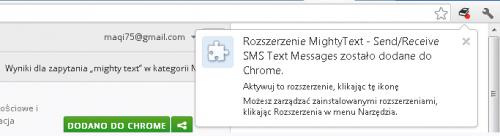
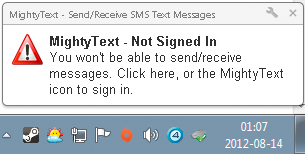

Kliknięcie w przeglądarce ikony otworzy okno programu. Do czasu zsynchronizowania aplikacji z twoim kontem pozostanie ono puste. Aby połączyć program z kontem Google, kliknij znajdujący się u góry odnośnik Sign-in using your Google Account. W tym momencie zostaniesz przekierowany na stronę logowania Google.


Po zalogowaniu się musisz jeszcze wyrazić zgodę na połączenie aplikacji z twoim kontem. Wystarczy, że w nowo wyświetlonym oknie klikniesz Allow. W tym samym momencie zostanie wywołane okno przeglądarki, w którym zobaczysz działający dodatek MightyText wraz z aktualnie synchronizowanymi wiadomościami z twojej skrzynki odbiorczej na telefonie. UWAGA! Na ściągnięcie do komputera niektórych wiadomości, np. MMS-ów, potrzeba nieco więcej czasu. Warto więc odświeżyć stronę po kilku minutach.

Jeśli na co dzień używasz Firefoksa, to do instalacji programu MightyText będzie ci potrzebne specjalne, nieoficjalne rozszerzenie dodające wsparcie przeglądarki dla powiadomień HTML5. Dodatek ten jest dostępny jedynie na stronie producenta opisywanej aplikacji, pod adresem http://mightytext.net/install.

Na wskazanej wyżej stronie odszukaj i kliknij odnośnik third-party Firefox Add-On. Wyświetli się powiadomienie dotyczące próby instalacji nieautoryzowanego rozszerzenia. Naciśnięcie przycisku uruchomi proces pobierania i implementacji programu w przeglądarce. Na koniec pojawi się komunikat bezpieczeństwa Instalacja oprogramowania, w którym Firefox poprosi cię o potwierdzenie instalacji elementu HTML5 Notifications. Kliknij przycisk Zainstaluj, po czym uruchom ponownie przeglądarkę.
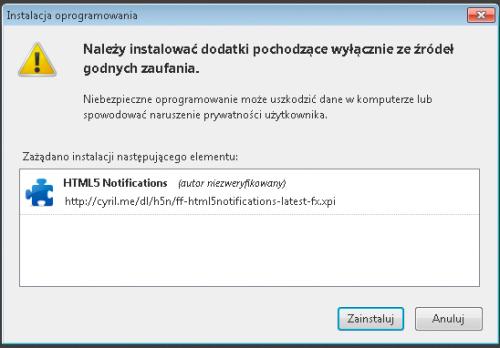

Zauważ, że program nie dodał swojej ikony bezpośrednio na pasku zadań Firefoksa. Aby skorzystać z możliwości wysyłania i odbierania wiadomości na komputerze, w tym przypadku musisz wpisać w przeglądarce adres mightytext.net/app i po przekierowaniu zalogować się na swoje konto Google.

Instalacja programu w Internet Explorerze wymaga nieco więcej wysiłku. Zacznij od kliknięcia ikony Narzędzia znajdującej się w górnym prawym rogu przeglądarki. Następnie z rozwiniętego menu wybierz Opcje internetowe.
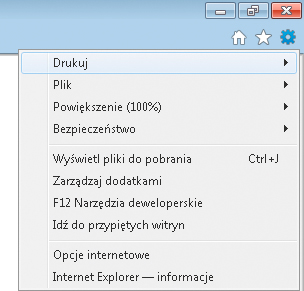

W nowym oknie przejdź do zakładki Zabezpieczenia, po czym kliknij ikonę Zaufane witryny. W tym momencie w dole okna pojawiły się opcje związane z tą strefą zabezpieczeń. Naciśnij przycisk Witryny, aby do zaufanych witryn dodać dwa niezbędne adresy.
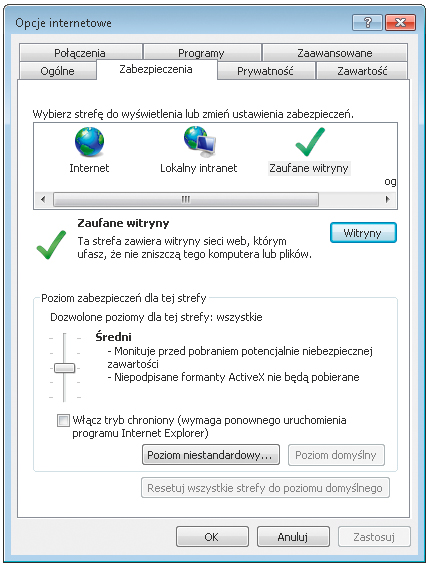

W oknie Zaufane witryny, w polu: Dodaj tę witrynę sieci Web do strefy wpisz najpierw stronę programu https://mightytext.net, po czym kliknij przycisk Dodaj. Następnie to samo uczyń z adresem https//textyserver.appspot.com. Na koniec odznacz pole Żądaj weryfikacji serwerwa. Naciśnij przycisk Zamknij i zrestartuj przeglądarkę. Aby wywołać okno programu MightyText, musisz jeszcze wpisać jego adres: mightytext.net/app