Trawiasty napis

Tym razem pokazujemy, jak zmienić GIMP-a w wirtualną kosiarkę, która przystrzyże trawę w kadrze i zmieni ją w artystyczny napis. Do wykonania tego ćwiczenia niezbędna będzie fotografia murawy wykonana „z góry”, tak aby trawa stanowiła teksturę. Samo zaznaczenie tekstu i wycięcie wszystkiego wokół to za mało, by uzyskać realistyczny efekt. Ćwiczenie jest dość mozolne i wymaga dużej cierpliwości w operowaniu pędzlem, którym będziesz stopniowo odkrywać fragmenty maski warstwy. Im dłuższy wyraz chcesz ułożyć, tym więcej pracy będzie to wymagać, ponieważ każda litera wymaga starannego dorysowywania kresek imitujących wygląd trawy.

Uruchom GIMP-a i z menu Plik wybierz polecenie Otwórz. W oknie Otwarcie obrazu wskaż na dysku zdjęcie, w naszym przykładzie trawa.jpg, i kliknij przycisk Otwórz. Po wczytaniu fotografii wykonaj duplikat warstwy, klikając ją prawym przyciskiem myszy i wybierając Duplikuj warstwę.
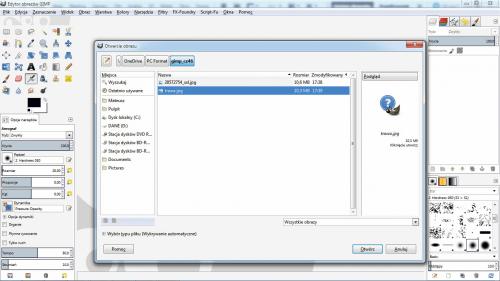

Wyłącz widoczność warstwy źródłowej i z przybornika wybierz narzędzie Tekst, a następnie kliknij kursorem myszy w dowolnym miejscu obszaru roboczego i wpisz tekst, w naszym przykładzie był to napis PC Format. W oknie formatowania wybierz czcionkę i dopasuj rozmiar według uznania.


W okienku warstw kliknij prawym przyciskiem warstwę tekstową i z menu kontekstowego wybierz Kanał alfa na zaznaczenie. Mając aktywne zaznaczenie w kształcie tekstu i zaznaczoną warstwę tekstową, w okienku warstw kliknij ikonę z symbolem kosza, aby usunąć warstwę z tekstem.


Kliknij prawym przyciskiem myszy górną warstwę, wybierz Dodaj maskę warstwy i w otwartym okienku, w sekcji Początkowa maska warstwy, zaznacz Czarna. Następnie wybierz Wypełnienie kubełkiem z kolorem białym jako pierwszoplanowym i kliknij kursorem myszy wewnątrz zaznaczenia z tekstu.
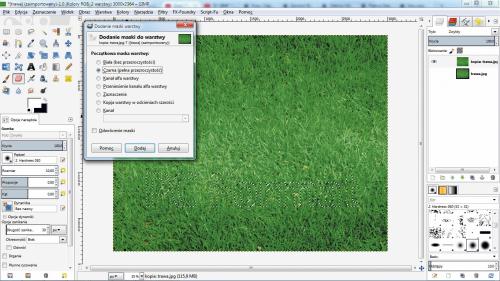

Wyłącz zaznaczenie skrótem klawiszowym Ctrl+Shift+A i powiększ obszar roboczy do poziomu 150
–200 proc. Utwórz nową warstwę kombinacją Ctrl+Shift+N i wypełnij ją białym kolorem, a następnie przesuń ją na sam dół w okienku warstw. Napis powinien wyglądać tak jak na powyższym obrazku.
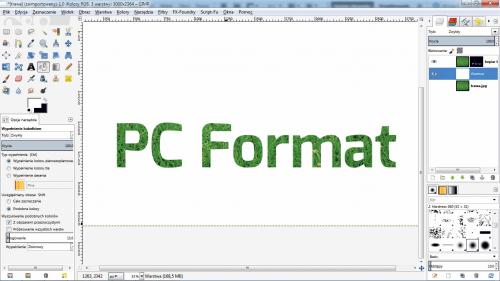

Z menu


Z przybornika wybierz Pędzel i w zakładce Opcje narzędzia dopasuj jego wielkość według uznania. Następnie rozwiń sekcję Opcje dynamiki i ustaw Opcje zanikania o wartości 30. W prawym rogu okna przejdź do okienka warstw i zaznacz maskę warstwy z utworzonym tekstem.


Teraz zdecydowanymi ruchami rysuj wzdłuż krawędzi kreski przypominające kształtem źdźbła trawy. Kreski należy malować od zewnątrz do wewnątrz napisu. Proces wymaga cierpliwości i staranności – trzeba go powtórzyć osobno dla każdej litery tworzącej napis. Cała operacja może zająć nawet kilkanaście minut.


Kliknij prawym przyciskiem myszki warstwę maski i z menu kontekstowego wybierz Maska na zaznaczenie. Teraz kombinacją klawiszy Ctrl+Shift+N utwórz nową warstwę i wypełnij ją ciemnozielonym kolorem. Następnie przesuń ją pod warstwę z tekstem pokrytym trawą
i delikatnie przesuń w dół.


Mając aktywną warstwę wypełnioną ciemnozielonym kolorem, która posłuży za cień, z menu Filtry wybierz kolejno Rozmycie i Rozmycie Gaussa. W oknie rozmycia ustaw promień rozmycia w obu polach o wartości 7 i kliknij OK. Poziom rozmycia możesz dopasować według własnego uznania.
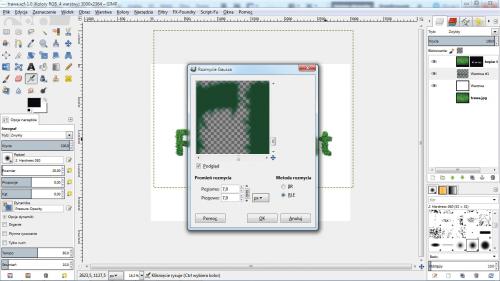
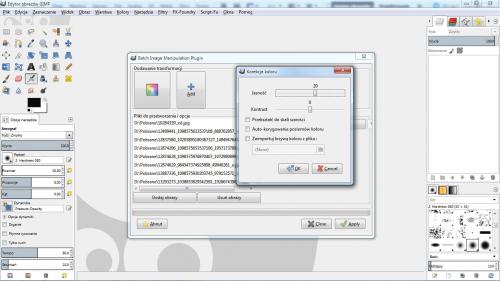
Jeśli chcesz przeprowadzić masową obróbkę zdjęć, skorzystaj z wtyczki BIMP, która zautomatyzuje proces konwersji wielu fotografii naraz. Pobierzesz ją z adresu http://pcformat.pl/u/2477. Po instalacji i uruchomieniu programu GIMP rozszerzenie wywołasz z menu Pliki i Batch Image Manipulation.
Po uruchomieniu wtyczki możesz zmienić rozmiar i proporcje obrazów (Resize), dowolnie przycinać i kadrować zdjęcia (Crop), dodać znak wodny (Watermark), zmienić kolorystykę (Color and curve correction), przeprowadzić rozmywanie i wyostrzanie (Blurring and sharpening) oraz kompresję plików i zmianę formatu docelowego (Change compression and format). Aby dodać pliki do obróbki, w oknie programu kliknij przycisk Add images i wybierz z dysku fotografie. W sekcji Output folder wskaż docelowe miejsce zapisywania zdjęć po konwersji. W górnej części okna, w sekcji Manipulation set, do dyspozycji masz kwadraciki, których klikanie powoduje wywoływanie gotowych filtrów edycyjnych.







