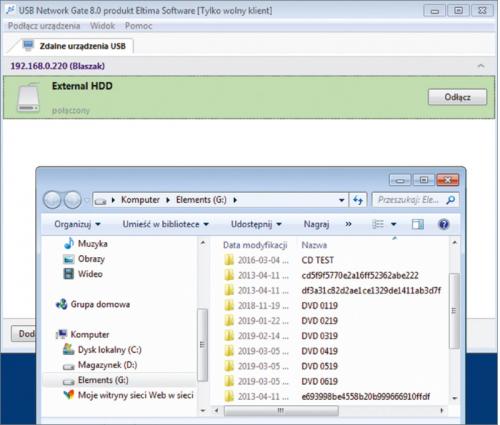USB na odległość

Aplikacja USB Network Gate 8 zainstalowana na zdalnych komputerach-klientach pozwala za pośrednictwem domowej sieci lokalnej uzyskać dostęp do dowolnego urządzenia połączonego poprzez port USB z maszyną pełniącą rolę serwera. Współdzielony jest port, a nie samo urządzenie. Dzięki temu w każdej chwili można je odłączyć, by udostępnić inne. USB Network Gate wykryje zmianę sprzętu i zaktualizuje konfigurację na zdalnych maszynach bez konieczności ingerencji ze strony użytkownika. Program w wersji darmowej należy zainstalować na wszystkich pecetach-klientach i połączyć je z udostępnionym portem USB. Aplikacja-serwer wymaga zarejestrowania (patrz ramka) i skonfigurowania. Proces opisujemy w poradniku. Urządzeniami USB, z których można korzystać na odległość, są drukarki, dyski i pamięci przenośne, kamerki internetowe, skanery itd. Udostępniane złącza są konfigurowane podczas uruchamiania komputera. Możliwe jest również zabezpieczenie dostępu do zdalnego portu za pomocą hasła.

Zaczynamy od instalacji serwera na komputerze, do którego podłączone będzie udostępniane urządzenie USB. W kroku Komponenty instalacji zaznacz pole Ta instalacja będzie udostępniać urządzenie… i kliknij Dalej. Po zakończeniu kopiowania plików na dysk wciśnij Zakończ, program uruchomi się automatycznie w wersji testowej. Zarejestruj aplikację (patrz opis w ramce). Po pomyślnej aktywacji wersji specjalnej należy zmienić domyślny język interfejsu na polski. W tym celu rozwiń menu View (1), wybierz polecenie Select language, Polski (2) i OK. Następnie zamknij i ponownie uruchom aplikację.
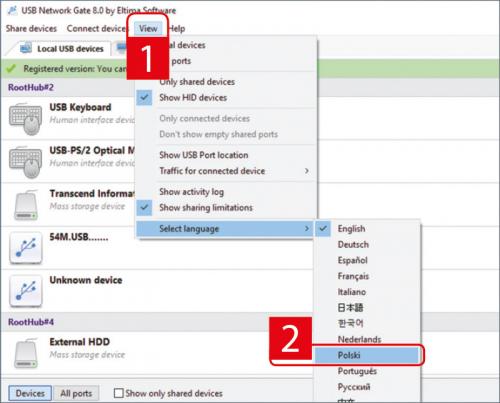

Przeprowadź konfigurację serwera, którego port USB będzie udostępniany. W oknie głównym na liście widoczne są wszystkie urządzenia USB podłączone do tego komputera (3). W naszym przykładzie będziemy korzystali z dodatkowego dysku przenośnego, więc jeśli jeszcze nie podłączyłeś go, zrób to teraz. Nazwa napędu pojawi się na liście w oknie serwera np. External HDD (4).
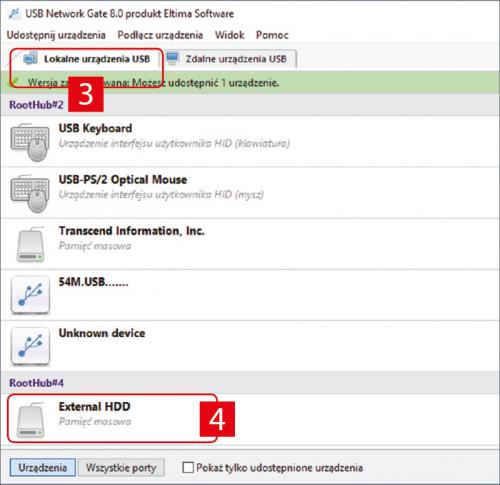

Przy nazwie dysku widoczny jest przycisk Udostępnij. Wciśnij go. Urządzenie zostanie oznaczone żółtym kolorem (5), co oznacza, że jest teraz współdzielone. Przycisk Udostępnij zmieni się na Zatrzymaj udostępnianie (6). Kliknij ikonę trybik (7), aby otworzyć okno konfiguracji.
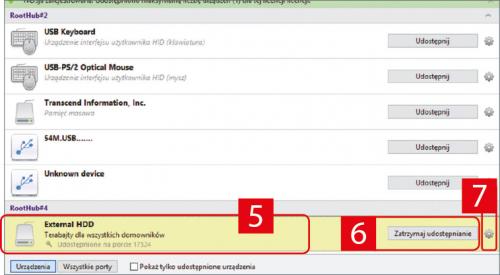

W oknie Opcje udostępniania (8) możesz m.in. wprowadzić opis urządzenia , który ułatwi jego rozpoznanie na komputerach-klientach. W sekcji Połączenie możesz ustalić hasło dostępu do dysku (9) i włączyć dodatkowe szyfrowanie połączenia (10). Okno konfiguracji zamkniesz, wciskając przycisk Ustaw (11). Na tym etapie serwer jest już zarejestrowany, skonfigurowany i gotowy do pracy. Teraz należy zainstalować bezpłatne oprogramowanie klienckie na drugim komputerze.
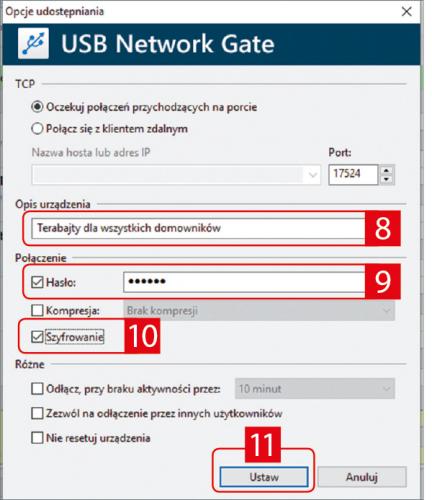

Przeprowadź instalację programu np. na laptopie-kliencie, który będzie łączył się z serwerem np. przez sieć Wi-Fi i za jej pośrednictwem uzyska dostęp do portu, do którego podłączony jest dysk USB. Instalacja klienta przebiega prawie tak samo jak instalacja serwera. Jedyna różnica występuje w kroku Komponenty instalacji, w którym należy odznaczyć pole Ta instalacja będzie udostępniać urządzenia… (12) i zaznaczyć Ta instalacja będzie tylko łączyć się z urządzeniami (13). Po zakończeniu instalacji uruchom program za pomocą ikony na pulpicie i zmień język interfejsu na polski.
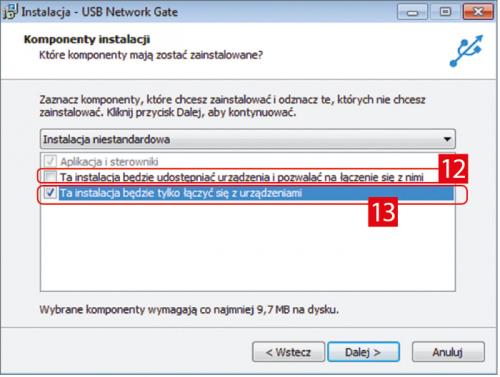

W oknie na liście pojawi się nazwa dysku, który został udostępniony przez sieć External HDD (14). Kliknij przycisk Połącz (15). Gdy to zrobisz (i ew. podasz hasło dostępu), uzyskasz zdalny dostęp do plików zgromadzonych na przenośnym dysku USB. Klient wykrywa dysk, z którym połączył się zdalnie przez sieć Wi-Fi, jako urządzenie fizycznie podłączone do portu USB komputera i rozpoczyna instalację sterowników, o czym zostaniesz poinformowany w systemowym oknie Instalacja oprogramowania sterownika.
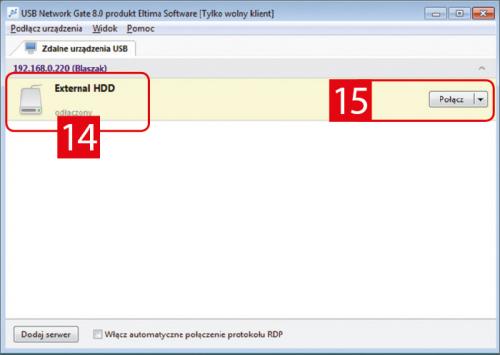

Gdy sterowniki zostaną pomyślnie zainstalowane, i pojawi sie komunikat Gotowe do użycia, kliknij przycisk Zamknij. W tym momencie wszystko jest już gotowe do pracy. Aby przetestować połączenie, wywołaj okno Komputer, odszukaj i wyświetl zawartość dysku USB, np. Elements G:. Od tej pory możesz z niego korzystać, kopiując pliki, uruchamiając aplikacje i korzystając z muzyki i filmów na odległość.