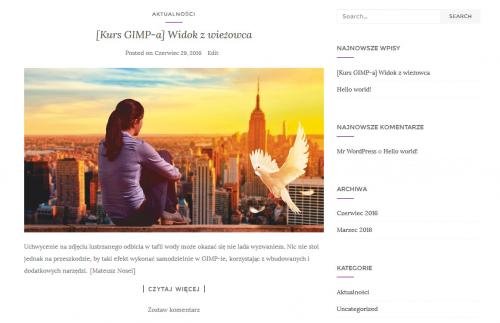Zarządzanie treścią witryny
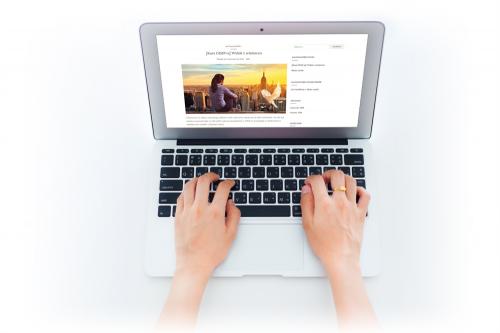
Budując własną witrynę, dokładnie przemyśl jej koncepcję. Zaplanuj, jakie działy i podstrony powinny pojawić się na stronie, a jeśli wcześniej nie utworzyłeś kategorii wpisów, zrób to właśnie teraz.
W przypadku witryny o tradycyjnym układzie w formie bloga wpisy będą pojawiać się chronologicznie, według daty ich dodania – nowsze zawsze na górze, bez względu na rodzaj kategorii. Jednak w zależności od wybranego szablonu prezentowanie treści może znacząco się różnić. Na stronie w układzie portalowym treść może być podzielona na bloki tematyczne. Dlatego aby internauci łatwiej docierali do treści, a na stronie panował ład i porządek, stwórz odpowiednie kategorie i podstrony, a następnie na ich podstawie przygotuj menu nawigacyjne, które ułatwi poruszanie się po stronie. W tej części kursu WordPressa pokazujemy, jak dodawać nowe wpisy, tworzyć podstrony oraz utworzyć nowe menu.

Z lewego menu wybierz kolejno Wpisy i Dodaj nowy, a następnie na stronie Dodaj nowy wpis, w polu Wprowadź tytuł, wpisz tytuł swojego wpisu.
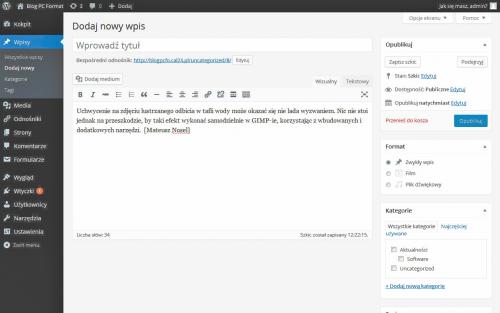

Pod tytułem widoczne jest duże pole tekstowe z wbudowanym wizualnym edytorem treści, przypominającym popularne pakiety biurowe. Do dyspozycji masz podstawowe narzędzia do formatowania tekstu: pogrubianie, kursywę, przekreślanie, tworzenie list wypunktowanych lub numerowanych, wstawianie bloków z cytatem, linii poziomych oraz narzędzia do wyrównywania tekstu lub tworzenia hiperłączy.

Jeśli klikniesz ostatnią ikonę na pasku narzędziowym więcej, aktywujesz dodatkowe narzędzia formatowania. Służą do zarządzania akapitami i nagłówkami, podkreślania, justowania i kolorowania tekstu, do wstawiania znaków specjalnych.
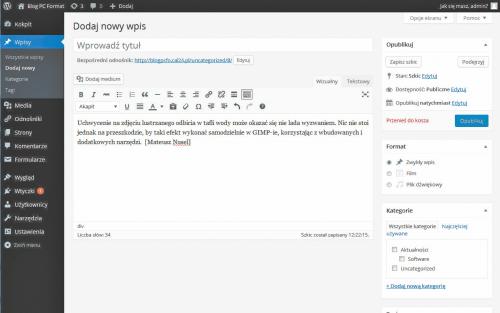

Wprowadź treść wpisu w polu tekstowym i dostosuj ją według własnych upodobań, wykorzystując narzędzia do formatowania. Gdy to zrobisz, musisz podzielić swój artykuł na zajawkę (tzw. lead) i pełną treść. Zajawka będzie fragmentem, który pojawi się na stronie głównej lub na podstronie z kategorią wpisów, do której przypisałeś dany artykuł. Ważne, by lead zawierał najistotniejsze informacje dotyczące pełnej treści i zachęcał do przeczytania całego artykułu. W miejscu, w którym chcesz przedzielić tekst, postaw kursor myszki i kliknij ikonę Wstaw znacznik 'czytaj dalej'.
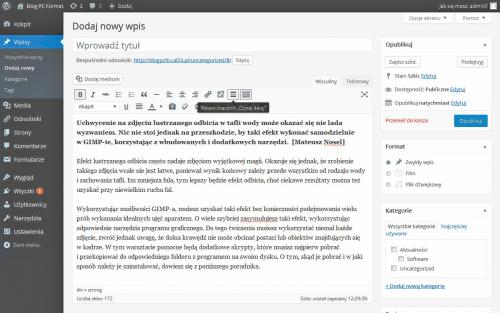

Podział tekstu wizualizuje linia, która będzie niewidoczna dla czytelników, a tobie służy tylko do pokazania, w którym miejscu została umieszczona zajawka.
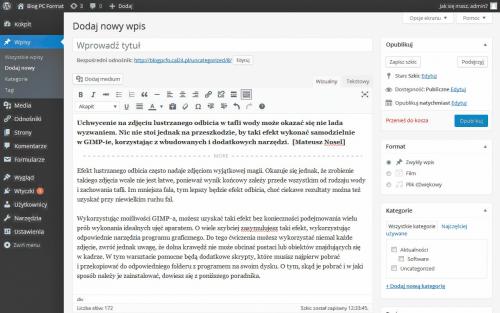

Następnie w sekcji Kategorie zaznacz kategorię wpisu, przykładowo Aktualności. Jeśli nie utworzyłeś wcześniej kategorii, możesz to zrobić teraz. W tym celu kliknij link Dodaj nową kategorię i w polu tekstowym wpisz pożądaną nazwę, po czym naciśnij przycisk Dodaj nową kategorię.
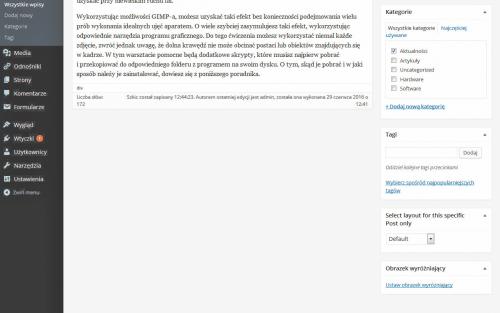

W sekcji Tagi wpisz krótkie frazy lub słowa kluczowe opisujące twój artykuł. Na przykład dla artykułu dotyczącego kursu WordPressa można utworzyć takie tagi jak: wordpress, kurs wordpressa, poradnik wordpress.

Warto wzbogacić swój artykuł o zdjęcie lub obrazek powiązany z treścią, dlatego w ostatniej sekcji Obrazek wyróżniający kliknij odnośnik Ustaw obrazek wyróżniający. Po chwili otworzy się okno dodawania obrazków. Aby przesłać zdjęcie z dysku lokalnego, przeciągnij je do okna przeglądarki lub kliknij przycisk Wybierz pliki i wskaż plik, który ma zostać załadowany na serwer. Gdy pojawi się jego miniatura i szczegóły dotyczące przesłanego pliku, naciśnij Ustaw obrazek wyróżniający. Pamiętaj, że maksymalna wielkość przesyłanego pliku nie może przekraczać 2 MB.

W oknie dodawania wpisu mogą być widoczne dodatkowe narzędzia, które pojawiają się po zainstalowaniu dodatkowych wtyczek. Skorzystaj z nich zgodnie z wymaganiami i wskazówkami z instrukcji, a następnie przejdź do sekcji Opublikuj. Możesz opublikować artykuł niezwłocznie po kliknięciu przycisku Opublikuj lub zaplanować publikację materiału w późniejszym terminie, definiując dokładny termin po kliknięciu odnośnika Edytuj obok napisu Opublikuj natychmiast. Po opublikowaniu artykułu, klikając odnośnik Zobacz wpis, możesz zobaczyć, jak artykuł wygląda na stronie, w naszym przykładzie: