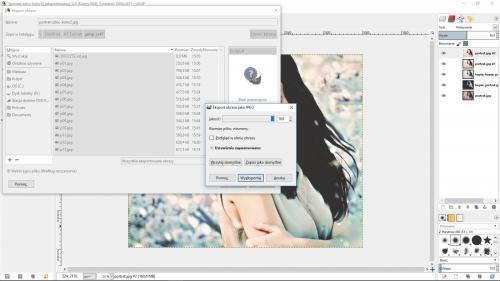Zmień zdjęcie w obraz
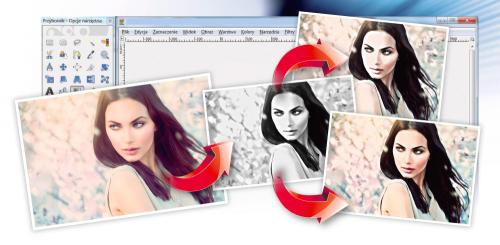
Wykorzystując standardowe narzędzia GIMP-a,
wykonasz efektowny obraz udający pracę stworzoną za pomocą ołówka lub akwareli. Może on być ciekawym prezentem dla bliskiej osoby – zmodyfikowane zdjęcie możesz wydrukować na specjalnym płótnie, korzystając z ofert internetowych laboratoriów fotograficznych, np. wybierając artykuły dekoracyjne z oferty cewe-fotoksiazka.pl lub szukając ofert pod hasłem „zdjęcie lub obraz na płótnie” w Allegro.pl. Jeżeli chcesz wydrukować zdjęcie na dużym płótnie, pamiętaj, aby w GIMP-ie pracować na odpowiednio dużej fotografii. Nie zapomnij o dopasowaniu wymiaru wirtualnego płótna, posługując się narzędziem kadrowania fotografii do wymaganego formatu.

Z menu Plik wybierz Otwórz. W otwartym oknie Otwarcie obrazu wskaż na dysku zdjęcie, w naszym przykładzie portret.jpg, i kliknij przycisk Otwórz. Po wczytaniu fotografii dwukrotnie wykonaj duplikat warstwy źródłowej, klikając ją prawym przyciskiem myszy i wybierając Duplikuj warstwę.
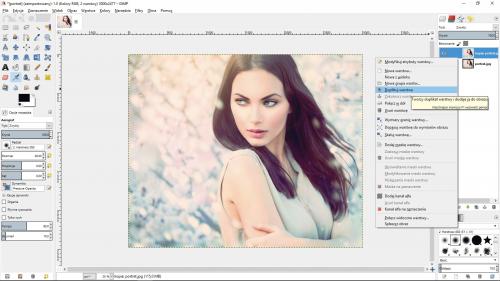

W okienku warstw zaznacz najwyżej położony duplikat i z menu Kolory wybierz Barwa i nasycenie, a następnie w otwartym okienku o tej samej nazwie przesuń suwak Nasycenie do lewej krawędzi, ustawiając wartość -100, po czym kliknij przycisk OK. Twoja fotografia stanie się czarno-biała, jak w naszym przykładzie.
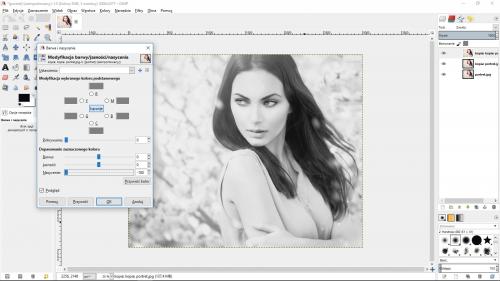

Następnie zmień Tryb warstwy na Nasycenie. Teraz zaznacz środkową warstwę i zmień jej Tryb na Rozjaśnienie. Nie przejmuj się, jeśli obraz staje się niewyraźny, a kontury niewidzialne. Kolejnym etapem jest odwrócenie kolorystyki, co wykonasz, wybierając opcję
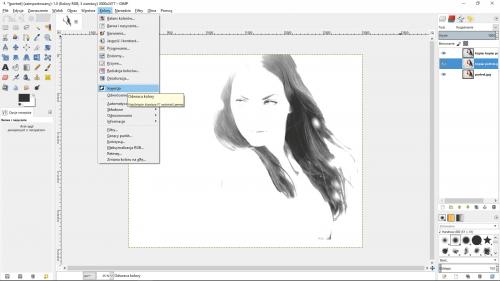

Obraz prawdopodobnie stanie się biały. Jeśli tak się stało, z menu Filtry wybierz kolejno
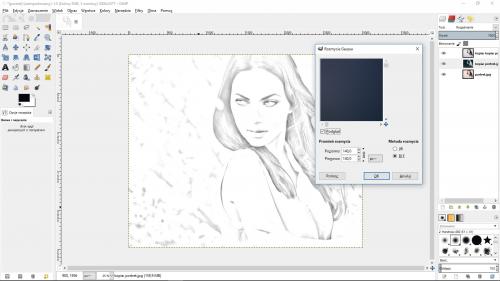

Po zastosowaniu rozmycia krawędzie postaci na zdjęciu powinny stać się wyraźne. Teraz zaznacz warstwę źródłową i z menu Kolory wybierz Poziomy. W sekcji Poziomy wejściowe przesuń położenie trzech suwaków w taki sposób, aby podbić intensywność konturów – analogicznie do wartości widocznych powyżej.
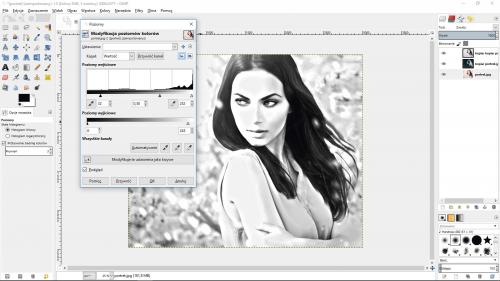

Pracując na warstwie źródłowej, z menu Kolory wybierz jeszcze opcję Krzywe i w okienku zmodyfikuj położenie linii według własnego uznania. Tę czynność możesz wykonać dla poszczególnych kanałów w celu uzyskania jak najlepszego efektu. Modyfikację naszej krzywej widać na powyższym obrazku.
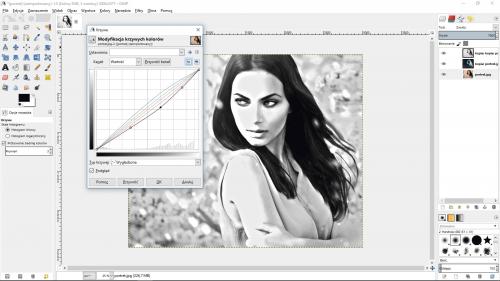

Choć na tym etapie możesz zakończyć tworzenie szkicu, nic nie stoi na przeszkodzie, aby pokolorować projekt, wykorzystując kolory ze zdjęcia źródłowego. W tym celu z menu Plik wybierz Otwórz jako warstwy i ponownie wskaż zdjęcie, np. portret.jpg, po czym w okienku warstw przesuń je na najwyższą pozycję.


Delikatną kolorystykę zdjęcia uzyskasz, gdy zmienisz Tryb na Przesiewanie i ustawisz poziom krycia o wartości 70–80. Mocniejsze kolory uzyskasz, ustawiając Tryb - Twarde światło – poziom krycia dostosuj według uznania. Fotografia sprawi wrażenie malowanej pędzlem, gdy jako Tryb warstwy ustawisz Kolor.
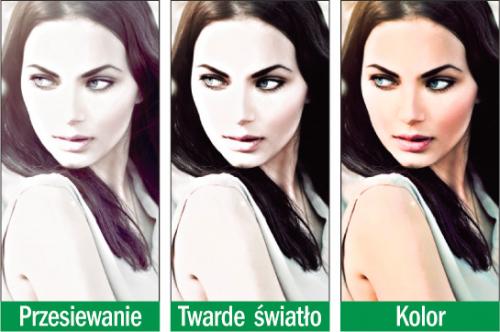

Gdy kolorystyka jest wciąż zbyt mdła, zaznacz drugą od góry warstwę i zmień jej krycie do 50 proc.. Następnie wykonaj duplikat górnej warstwy, która służy jako warstwa kolorystyczna i zmień jej Tryb na Pokrywanie, a poziom krycia ustaw na wartość 50. Uzyskany przez nas efekt widać na powyższym obrazku.
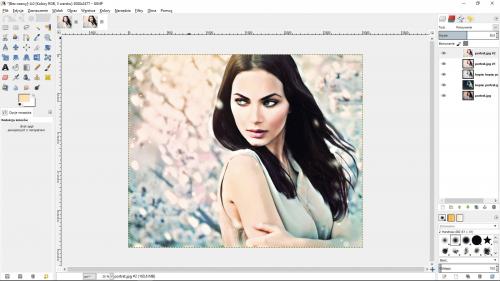

Zapisz projekt, posługując się kombinacją klawiszy Ctrl+S. Tak zapisana praca umożliwi późniejszą edycję projektu na warstwach. Aby podzielić się projektem, wyeksportuj obraz jako plik JPG, wybierając z menu Plik polecenie Wyeksportuj jako. W opcjach eksportu ustaw najwyższą jakość i kliknij Wyeksportuj.