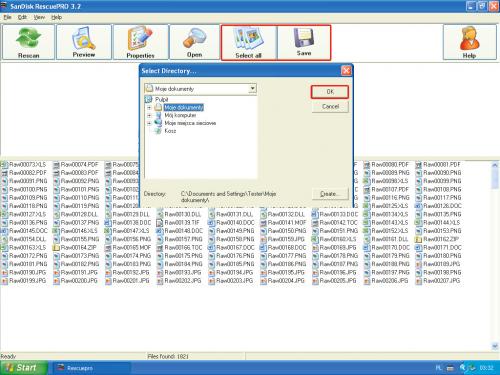Akcja ratunkowa

Po włożeniu do napędu optycznego instalacyjnego krążka z programem powinno się automatycznie pojawić okno dialogowe RescuePRO v3.2. W oknie kliknij Install RescuePRO.
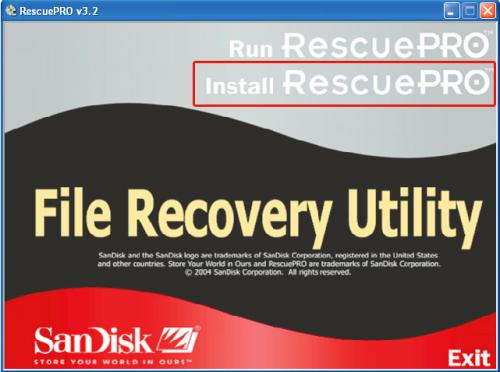

Zobaczysz okno powitalne instalatora. Kliknij Next. Następnie zaakceptuj licencję, klikając Accept. Wprowadź swoje dane (imię i nazwę firmy). Kliknij Next.

Jeżeli dane, które chcesz odzyskać, znajdują się na dysku, na którym domyślnie jest ustawiany docelowy folder instalacji (najczęściej C:\Program Files\), koniecznie wybierz inny dysk! W przeciwnym razie pozostaw ustawienie domyślne i kliknij Next jeszcze dwukrotnie, po czym kliknij Install, a po zakończeniu kopiowania plików kliknij Finish.

Uruchom program, klikając ikonę RescuePRO umieszczoną na pulpicie. Jeżeli masz komercyjną wersję programu (a na takiej bazowaliśmy, tworząc ten warsztat), pojawi się okno:
Wprowadź w nim odpowiedni ciąg znaków (powinien być nadrukowany na naklejce przylepionej do opakowania płyty instalacyjnej. Po wpisaniu kodu kliknij OK.

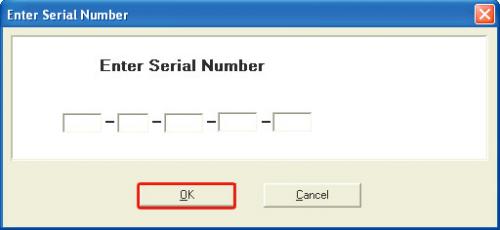

W oknie RescuePRO kliknij Recover Files.
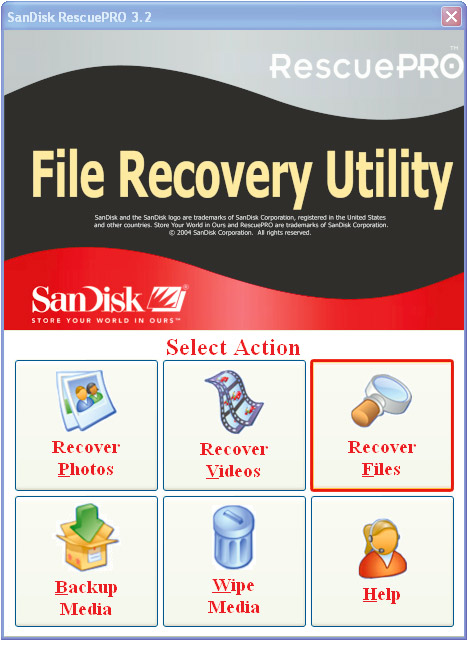

Program rozpocznie sprawdzanie, jakie dyski są aktualnie podłączone do komputera. Po chwili wyświetli ich listę. Wybierz myszką dysk flash, z którego chcesz odzyskać dane – najprawdopodobniej będzie oznaczony zwrotem removable disk, i kliknij Start.
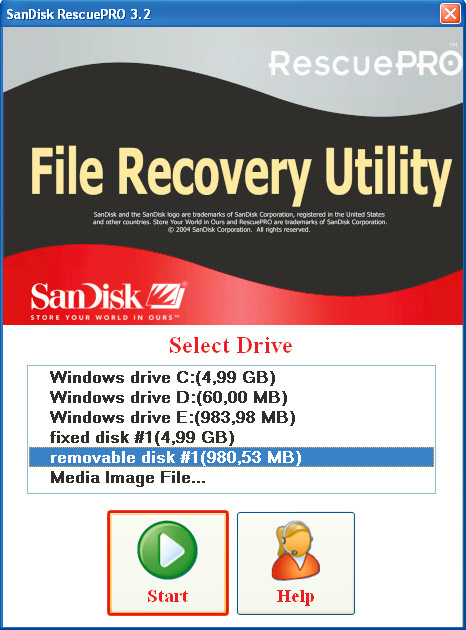

Rozpocznie się skanowanie nośnika w poszukiwaniu usuniętych danych. Proces ten, w zależności od rozmiaru skanowanego dysku czy pamięci oraz od szybkości odczytu, może potrwać od kilku minut do nawet kilku godzin. Podczas skanowania program na bieżąco informuje o czasie pozostałym do zakończenia skanowania oraz o liczbie znalezionych dotychczas plików (jest to widoczne na dolnym pasku stanu w oknie głównym programu).

Po zakończeniu skanowania lista odzyskanych plików wyświetli się w oknie głównym programu. Program ma wbudowane rozpoznawanie wielu typów plików (głównie multimedialnych). Jeżeli na liście plików możliwych do odzyskania zaznaczysz taki, którego rozszerzenie jest rozpoznawane przez program (np. PNG), od razu zobaczysz np. miniaturę pliku graficznego. Jeżeli chcesz, by program od razu wyświetlił listę plików w postaci miniatur, kliknij przycisk Preview.
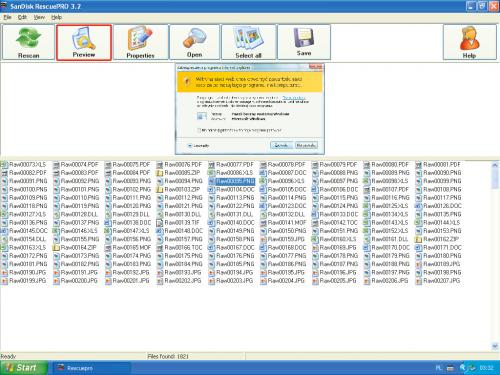

W przypadku plików nierozpoznawanych przez program (których podgląd nie jest wyświetlany) kliknięcie przycisku Open otwiera zaznaczony plik w programie skojarzonym z danym rozszerzeniem pliku (np. kliknięcie Open przy zaznaczonym pliku z rozszerzeniem .doc poskutkuje najprawdopodobniej uruchomieniem edytora Word).
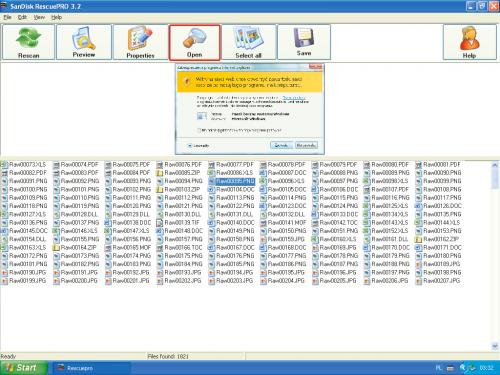

Jeżeli chcesz zapisać odzyskane dane na dysk (oczywiście na inny niż ten, z którego pliki zostały odzyskane), kliknij najpierw Select all, czego wynikiem będzie zaznaczenie wszystkich elementów na liście, a następnie kliknij Save. W oknie dialogowym Select Directory wybierz docelowe miejsce zapisu odzyskanych plików (pamiętaj, by wybrać dysk, na którym jest dostatecznie dużo wolnego miejsca!) i kliknij OK.