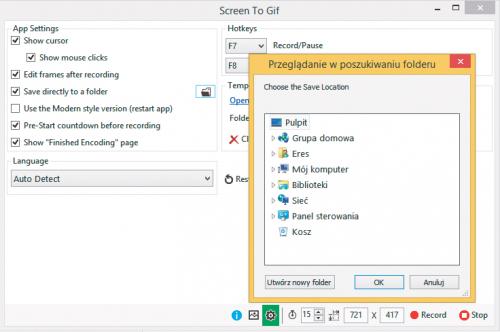Animowane instrukcje

Program ScreenToGif nie wymaga instalacji. Uruchom go, klikając dwukrotnie plik wykonywalny programu. Na ekranie pojawi się przezroczyste okno, które będzie miało jedynie ramkę oraz kilka przycisków u dołu. Należy je traktować jak kamerę – to, co widać w oknie, odpowiada obrazowi przez obiektyw.
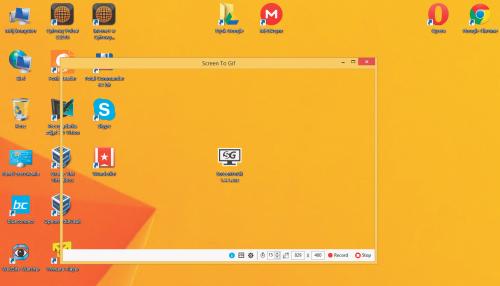

Rozmiar rejestrowanego obszaru modyfikuje się, przeciągając kursorem ramkę okna. Precyzyjnych ustawień można dokonać, wpisując rozdzielczość w polach Size. Na lewo od nich definiuje się liczbę klatek, jaką program ma zapisywać w każdej sekundzie. Parametry nagrywanego materiału określa się także w opcjach pliku graficznego. Aby się do nich dostać, kliknij przycisk Gif Settings.
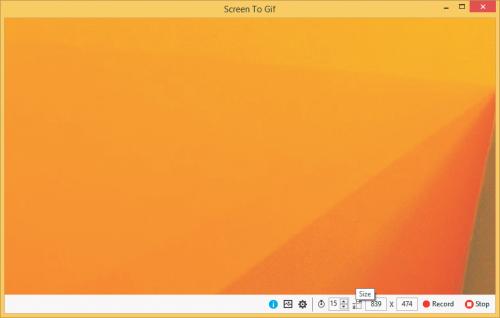

Wybrawszy kodowanie użytkownika Custom GIF Encoding, za pomocą przycisku Select the transparent color... możesz określić kolor tła. Pozostaw też od razu zaznaczone pole Detect the unchanged pixels. Za pomocą suwaka w sekcji Quality zdefiniujesz jakość zapisywanej grafiki. Jeżeli planujesz obróbkę nagranego materiału w programie zewnętrznym, zaznacz natomiast paint.NET Encoding. ScreenToGif daje możliwość zapętlenia nagrania. Jeżeli pętla ma być pozbawiona ograniczeń czasowych, użyj opcji Repeat Forever. Można jednak wskazać liczbę powtórzeń. Usuń zaznaczenie z pola Repeat Forever i liczbę cykli wpisz w polu powyżej, np. 6. Aby wyłączyć podgląd, kliknij przycisk na zielonym tle.
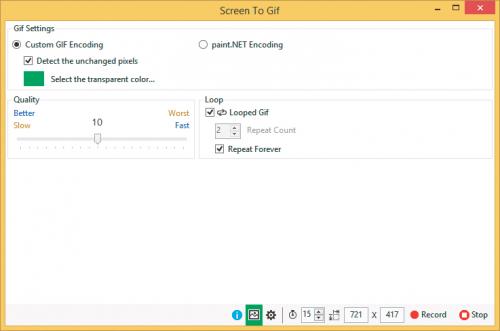

Kliknij App settings. ScreenToGif służy z reguły do rejestrowania różnych poradników, a w takiej sytuacji na filmie powinien być oczywiście widoczny kursor myszy. Aby oglądający wiedział dokładnie, jaki operacje są wykonywane, niezbędne jest także dodatkowe oznaczanie kliknięć myszą – w przeciwnym razie mógłby je przeoczyć i należałoby do filmu dodawać uzupełniające komentarze. Upewnij się więc, że zaznaczone jest pole Show cursor w sekcji App Settings i umieść zaznaczenie obok opcji Show mouse clicks.
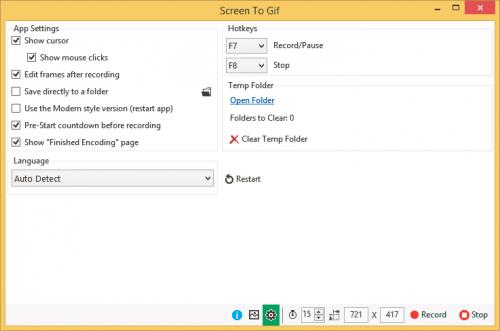

Po nagraniu animacja wymaga z reguły różnych poprawek, dodaje się do niej tekst komentarza czy grafikę, dlatego pozostaw zaznaczenie przy Edit frames after recording. Domyślnym miejscem zapisu, z którego korzysta ScreenToGif, jest katalog programu w folderach użytkownika, na dysku systemowym. Warto przenieść katalog roboczy na inną partycję. Zaznacz w tym celu pole Save directly to a folder i, korzystając z ikony po prawej stronie, wskaż nowe miejsce na dysku. Pozostałe ustawienia możesz pozostawić bez zmian.