Do grafiki i fotografii

Utwórz nowy obraz, postępując według kroków 1–3 warsztatu „Tworzenie trójwymiarowego obrazu”. W naszym przykładzie utworzyliśmy obraz 800x600 pikseli o rozdzielczości 72 dpi i z czarnym wypełnieniem tła.

Z przybornika wybierz narzędzie Tekst i w obszarze roboczym wpisz dowolny tekst, a następnie odpowiednio go ustaw, posługując się narzędziem Przesunięcie. Aby efekt był wyraźny, zalecamy utworzenie napisu w innym kolorze niż czarny. W naszym przykładzie napis wygląda tak:


Teraz utwórz nową warstwę, posługując się skrótem klawiszowym [Ctrl]+[Shift]+[N]. Za pomocą ikony Wypełnienie kubełkiem z przybornika wypełnij całą warstwę kolorem białym. Następnie utwórz kopię warstw z napisem, umieszczając je nad warstwą z białym tłem. Okno warstw powinno wyglądać
tak:



Możesz wyłączyć widoczność warstw, klikając ikonę z symbolem oka obok każdej z nich. Pozostaw na razie widoczne tylko dwie warstwy – z czarnym tłem i napisem. Zmodyfikuj kolor pierwszej od dołu warstwy tekstowej, nadając napisom biały kolor. Następnie kliknij prawym przyciskiem myszy tę warstwę z tekstem (warstwa tekstowa z napisem „komputer”) i wybierz z menu Połącz w dół.


Pozostając na połączonej warstwie tekstowej z tłem, wybierz z menu Filtry kolejno Rozmycie i Rozmycie Gaussa.


Następnie w oknie Rozmycie Gaussa, w sekcji Promień rozmycia, w obu polach wpisz 15 i kliknij OK.
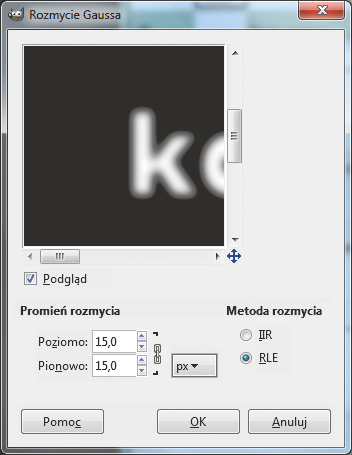

Włącz widoczność wszystkich warstw. Teraz dla pozostałych warstw tekstowych wykonaj następujące operacje. Klikając prawym przyciskiem myszy warstwę z tekstem komputer #1, wybierz Dopasuj warstwę do wymiarów obrazu. Potwórz tę czynność dla drugiej warstwy tekstowej. Po wprowadzeniu zmian okno warstw powinno wyglądać tak:


Pozostając na warstwie z symbolem #1, wybierz z menu Filtry kolejno Odwzorowania i Mapa wypukłości. W oknie Mapa wypukłości z listy Mapa wypukłości wybierz warstwę z tłem i rozmyciem, w naszym przykładzie Tło-17, a z listy Typ mapowania wybierz opcję Sinusoidalny. Następnie ustaw suwak Głębia na pozycję 8 oraz suwak Otaczające na 120. Dodatkowo zaznacz opcję Wzmocnienie ciemnych kolorów i kliknij OK.


Pozostając na tej samej warstwie, wybierz z menu Filtry kolejno Odwzorowania i Odwzorowanie obiektu. W nowo otwartym oknie z rozwijanej listy Obiekt docelowy wybierz Płaszczyzna i zaznacz opcje Przezroczyste tło, zmieniając jednocześnie suwak Głębia na pozycję 3,0. Pozostając w tym oknie, przejdź jeszcze do zakładki Ułożenie i w sekcji Obrót zmień suwak Z na pozycję -50,0. Kliknij OK.


W oknie warstw zaznacz warstwę z symbolem #2 i powtórz ostatnią operację na filtrach, posługując się klawiszami [Ctrl]+[F]. Efekt powinien być taki:


Z menu Filtry wybierz kolejno Odwzorowania i Mapa wypukłości. Z listy Mapa wypukłości wybierz ...mputer#12-12, a z listy Typ mapowania wybierz Liniowy i kliknij OK.


Powiel warstwę z symbolem #1 i przesuń ją w oknie warstw nad warstwę z kopią tła.
Z przybornika wybierz narzędzie Przesunięcie. Posługując się strzałką w dół na klawiaturze, przesuń warstwę o jeden piksel w dół. Następnie powiel przesuniętą przed chwilą warstwę i przesuń ją również o 1 piksel w dół. Czynność tę powtórz przynajmniej 10 razy. Okno warstw powinno wyglądać
tak jak na poniższym obrazku, a efekt powinien być taki:



Zaznacz ostatnią powieloną warstwę z tekstem (w naszym przykładzie z symbolem #11) i z menu Filtry wybierz Światło i cień oraz Rzucanie cienia. W oknie Script-Fu: Rzucanie cienia ustaw Przesunięcie X i Przesunięcie Y na 1 i suwak Krycie na 80, po czym kliknij OK. Dodawanie cienia możesz powtórzyć z innymi parametrami. Dla pola Przesunięcie X wpisz wartość 5, dla Przesunięcie Y wpisz 3, Promień rozmycia ustaw na 10, a suwak Krycie na 40. Efekt końcowy w naszym przykładzie wygląda tak jak poniżej. W podobny sposób możesz tworzyć efekt 3D innych obiektów, również zdjęć i kształtów.








