Idealna jasność

Z menu Plik wybierz opcję Otwórz. W otwartym oknie Otwarcie obrauz wskaż na dysku fotografię, na którą chcesz nałożyć efekt, w naszym przykładzie krajobraz-przed.jpg, i kliknij przycisk Otwórz.
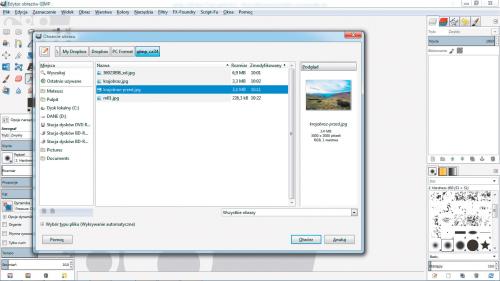

Wykonaj duplikat warstwy źródłowej, klikając ją prawym przyciskiem w okienku warstw i wybierając z menu Duplikuj warstwę.
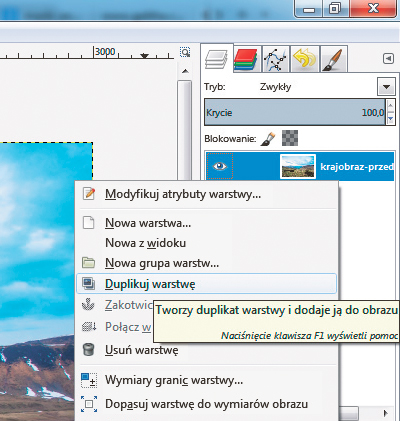

Z menu Kolory wybierz opcję Destauracja i w otwartym okienku o tej samej nazwie zaznacz opcję Jaskrawość i kliknij przycisk OK.
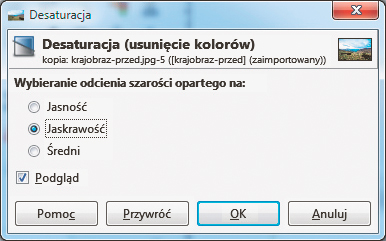

Kliknij zakładkę Kanały znajdującą się obok zakładki warstw. Zobaczysz tu podstawowe kanały . Utwórz teraz nowy kanał niestandardowy. W tym celu przeciągnij np. kanał Niebieski do dolnego okna, poniżej napisu Blokowanie.


Kliknij prawym przyciskiem Kopia kanału niebieski i wybierz opcję Modyfikuj atrybuty kanału. W otwartym okienku, w polu Nazwa kanału, wpisz np. Swiatla1 i kliknij OK.


Wykonaj zaznaczenie całego obrazu, posługując się skrótem Ctrl+A, a następnie kliknij prawym przyciskiem myszy kanał Swiatla1, po czym wybierz opcję Odejmij od zaznaczenia. W ten sposób uzyskasz zaznaczenie, które zawiera wszystko poza kanałem ze światłem.


Z menu Zaznaczenie wybierz polecenie Zapisz do kanału. W okienku kanałów, nad warstwą Swiatla1, pojawi się utworzony kanał odwrotności. Zmień jego nazwę, analogicznie do punktu 5, nadając mu nazwę np. Cienie1.
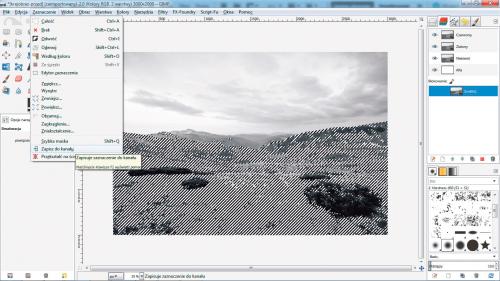

Mając aktywne dotychczasowe zaznaczenie, ponownie odejmij kanał Swiatla1. W tym celu kliknij prawym przyciskiem kanał Swiatla1, z menu wybierz Odejmij od zaznaczenia i w menu Zaznaczenie kliknij opcję Zapisz do kanału. Nowemu kanałowi nadaj nazwę Cienie2 i przesuń kanał ponad kanałem Cienie1.
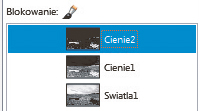

Ponów powyższy krok, jeszcze raz odejmując od zaznaczenia kanał Swiatla1. Utwórz w ten sposób kolejny kanał – Cienie3. Na koniec usuń zaznaczenie, korzystając ze skrótu Shift+Ctrl+A.

Masz już utworzone trzy kanały cieni i jeden kanał światła. Musisz teraz utworzyć jeszcze dwa kanały światła. Kliknij prawym przyciskiem kanał Swiatla1 i wybierz z menu Kanał na zaznaczenie, a następnie kliknij prawym przyciskiem kanał Cienie1 i wybierz z menu Odejmij od zaznaczenia. Następnie z menu Zaznaczenie wybierz opcję Zapisz do kanału i zmień nazwę kanału na Swiatla2, po czym umieść go na końcu listy.

Od aktualnego zaznaczenia odejmij raz jeszcze kanał Cienie1, klikając go prawym przyciskiem i wybierając Odejmij od zaznaczenia. Następnie z menu Zaznaczenie wybierz Zapisz do kanału, nadaj mu nazwę Swiatla3 i przesuń na koniec listy warstw. Następnie usuń zaznaczenie skrótem Shift+Ctrl+A.


W zakładce Kanały kliknij prawym przyciskiem kanał Swiatla1 i wybierz Kanał na zaznaczenie . Następnie kliknij prawym przyciskiem kanał Cienie1 i wybierz opcję Przetnij z zaznaczeniem.
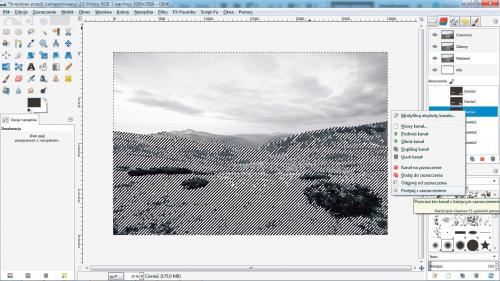

Z menu Zaznaczenie wybierz Zapisz do kanału, nadaj mu nazwę Poltony1 i umieść kanał pomiędzy Swiatla1 a Cienie1. Okienko kanałów powinno wyglądać tak jak poniżej.


W sposób analogiczny możesz utworzyć jeszcze dwa kanały półtonów, korzystając z przecinania kanałów Swiatla2 i Cienie2 oraz przecinania kanałów Swiatla3 i Cienie3, tworząc analogicznie kanały półtonów o nazwach Poltony2 i Poltony3. Nie ma jednak takiej konieczności i możesz pozostać przy jednym podstawowym kanale półtonów.






