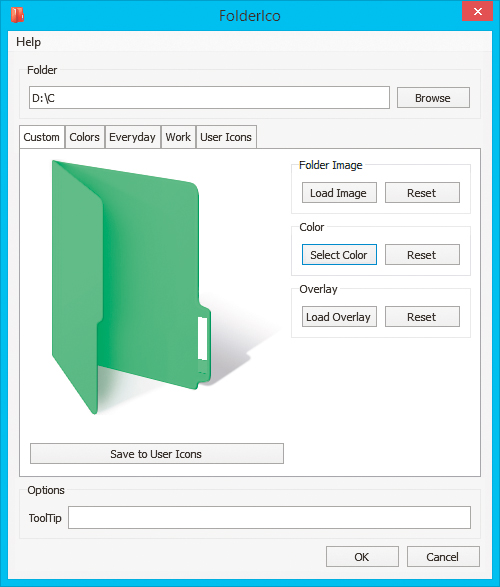Ikona Start i nie tylko - FolderIco 3 i zmiana wyglądu ikon systemowych

Wyświetl w Eksploratorze Windows ikonę foldera, której kolor chcesz zmienić. Następnie kliknij ją prawym przyciskiem myszki, np. Nudny folder, i z rozwiniętego menu wybierz Zmień ikonę.
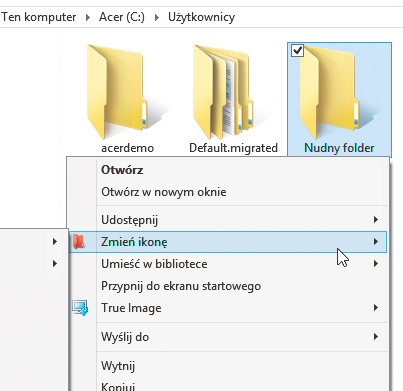

Opcja ta wywoła drugie menu. Wybierz z niego jeden z dostępnych w programie „fabrycznych” kolorów ikon. Po chwili dotychczasowy żółty kolor ikony foldera zostanie zmieniony. Jeśli kolor nie zmieni się, odśwież zawartość okna (lub Pulpitu) klawiszem F5 lub zamknij okno foldera i wywołaj je ponownie.
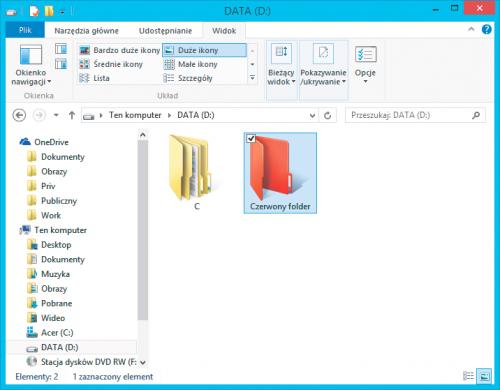

Jeśli jeden z kilkunastu szybko dostępnych kolorów ci nie odpowiada, możesz wybrać własny, niepowtarzalny kolor. W tym celu wyświetl w Eksploratorze Windows ikonę foldera, której kolor chcesz zmienić. Następnie kliknij ją prawym przyciskiem myszki i z rozwiniętego menu wybierz opcję Zmień ikonę, a następnie More Icons.
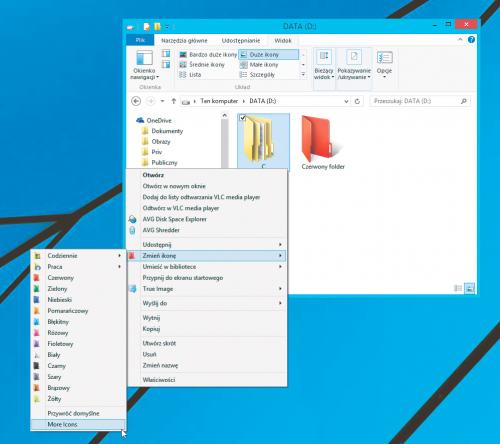

Wywołasz w ten sposób okno główne programu. Ścieżką dostępu do foldera, którego ikonę chcesz zmienić, jest widoczna w polu Folder.
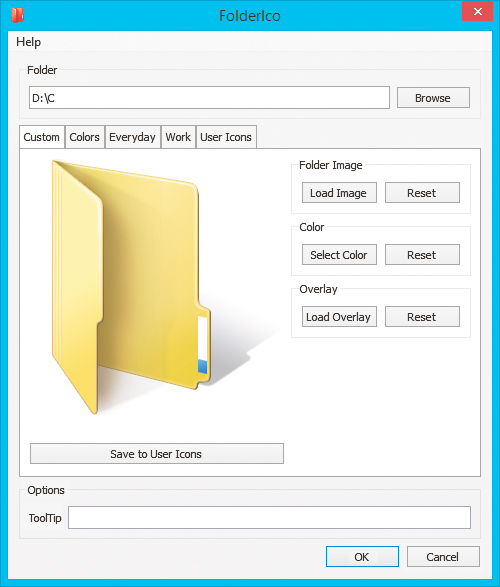

Przejdź do sekcji Color i kliknij przycisk Select Color. Wyświetli się okno wyboru kolorów. Wybierz w nim jeden z dostępnych podstawowych kolorów lub za pomocą palety wskaż własną, unikatową barwę, i dodaj ją do zestawu własnych kolorów, klikając przycisk Add to Custom Colors. Potwierdź wybór koloru, klikając OK.
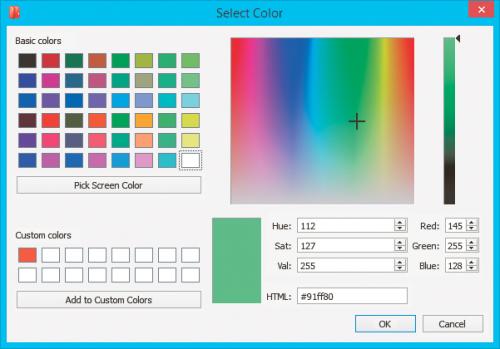

Po powrocie do okna głównego FolderIco na podglądzie widoczna jest duża ikona z nałożonym kolorem. Kliknij przycisk OK, aby zmienić kolor ikony. Czasami barwa nie jest zmieniana od razu – wtedy najlepiej jest odświeżyć zawartość wyświetlanego okna lub zamknąć je i ponownie otworzyć.