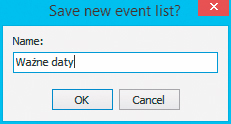Kalendarz fotograficzny

Gdy wskażesz już zestaw zdjęć, czas przejść do etapu drugiego, w którym wybierzesz szablon kalendarza. Kliknij drugą ikonę: Select template. Załadowane zostaną dostępne szablony. Są one podzielone są na kilka kategorii – kalendarze roczne Year calendars, miesięczne Month calendars, plany zajęć Partner and family planners, specjalne Special formats, świąteczne Christmas calendars, tygodniowe Week calendars. Osobna kategoria pozwala tworzyć kalendarze na systemowy pulpit – Windows Desktop.
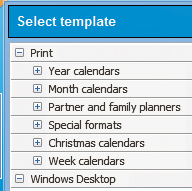

Gdy wybierzesz jedną z kategorii, pod belką z jej nazwą wyświetli się lista miniatur szablonów kalendarzy. Wybierz jedną z miniatur, a na podglądzie obok zobaczysz, jak będzie wyglądać kalendarz z wstawionymi zdjęciami.
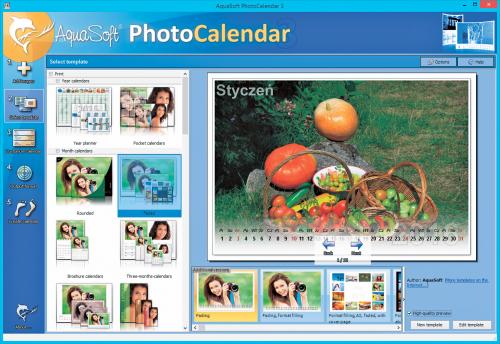

Poniżej podglądu masz do wyboru inne dostępne wersje tego samego szablonu. Dostępny jest tu również przycisk Edit template wywołujący okno edytora, w którym możesz dowolnie modyfikować wygląd wybranego szablonu.

Po wybraniu szablonu przejdziesz do etapu trzeciego, w którym dostosujesz parametry wybranego szablonu. Kliknij trzecią ikonę: Customize calendar. W sekcji Start and end date of calendar za pomocą pól Start i End określ datę rozpoczęcia i zakończenia okresu uwzględnionego w kalendarzu.
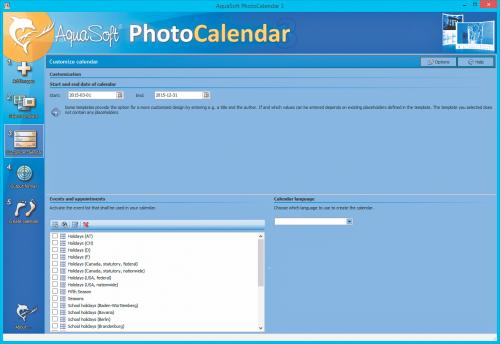

W sekcji Events and appointments możesz dodać do kalendarza własną listę wydarzeń, np. świąt, oraz innych ważnych dat, które mają być wyróżnione. Kliknij ikonę New event list, w oknie Edit event list kliknij ikonę + i z rozwiniętej obok listy wybierz jedną z opcji, np. New birthday – urodziny. Za pomocą ikony Select image w polu obok możesz dodać zdjęcie solenizanta, które będzie wyświetlane w kalendarzu.
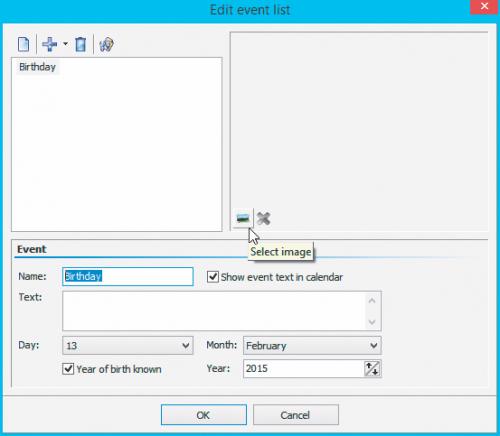

W sekcji poniżej, w polu Name, wpisz nazwę danego wydarzenia i zaznacz pole:. Poniżej, w polu Show event text in calendar, możesz wpisać opis wydarzenia. Następnie za pomocą list Day i Month wybierz datę. W naszym przykładzie wydarzeniem są urodziny. Jeśli znasz rok urodzenia danej osoby, zaznacz pole Year of birth known i uzupełnij pole Year widoczne obok. Gdy zakończysz podawanie danych, kliknij ponownie ikonę + i w opisany powyżej sposób dodaj do listy kolejne wydarzenie.

Po zakończeniu tworzenia listy wydarzeń kliknij OK. Wyświetli się okno Save new event list. Wpisz w nim nazwę, pod którą utworzony właśnie spis zostanie zapisany. Po powrocie do okna głównego zaznacz jego nazwę na liście Events and appointments. Na koniec wybierz z rozwijanej listy Calendar language język kalendarza – Polski.