Łap obraz i rób notatki

Po zainstalowaniu programu jego pierwsze uruchomienie nastąpi automatycznie.
Na ekranie pojawi się sporych rozmiarów okno startowe z wyraźnie zaakcentowanym elementem zrzut ekranu. Postępując zgodnie z zaleceniami pojawiającymi się w dymkach, kliknij to miejsce bądź skorzystaj z rozwijanego menu i wybierz odpowiadającą ci opcję.
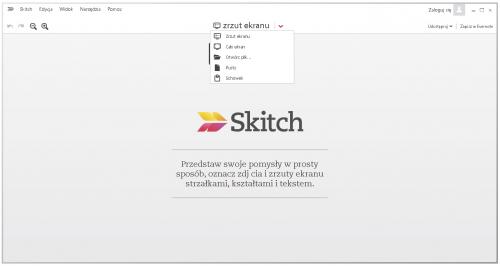

Jeśli zdecydujesz się na wykonanie zrzutu ekranu, będziesz musiał wskazać fragment, który chcesz zapisać. Korzystając z przyciemnionego obrazu i kursora z liniami pomocniczymi, kliknij i przeciągnij myszką, zaznaczając tę część ekranu, która ma znaleźć się na obrazie. Puszczenie klawisza myszki automatycznie przeniesie wyróżniony obszar wprost do okna programu, gdzie od razu możesz rozpocząć jego edycję.
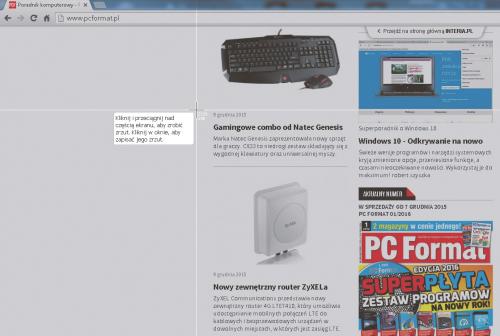

Na początek przyjrzyj się umieszczonemu z lewej strony pionowemu paskowi. Znajdziesz tu podstawowe narzędzia – dodasz strzałki (1), adnotacje tekstowe (2), kształty (3), użyjesz markera (4), stempli (5), zastosujesz pikselizację (6), wykadrujesz i zmienisz rozmiar (7).
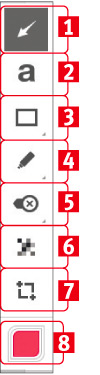

Zaraz po utworzeniu zrzutu domyślnie wybranym narzędziem jest generator strzałek, co zresztą zauważysz, przesuwając wystylizowany kursor myszki nad przechwyconym fragmentem ekranu. Dodawanie takich kolorowych znaczników do obrazu warto zacząć jednak od kliknięcia ikony (8) i zmienienia barwy. Jeśli osiem podstawowych kolorów to dla ciebie za mało, rozwiń zakładkę zaawansowane, a otrzymasz dostęp do pełnej palety barw.

Teraz wystarczy już tylko narysować pożądaną strzałkę, naciskając lewy klawisz myszy i przeciągając kursor do miejsca, które ma zostać wskazane. Wielkość strzałki zależna jest od długości ruchu. Po narysowaniu strzałki możesz zmodyfikować rozmiar obiektu, ponownie go klikając i posługując się wyraźnie zaznaczonymi punktami. Podobnie działa dodawanie do obrazków odpowiednich adnotacji. Oczywiście w każdej chwili możesz cofnąć ostatnie operacje i zacząć wprowadzanie zmian od nowa.
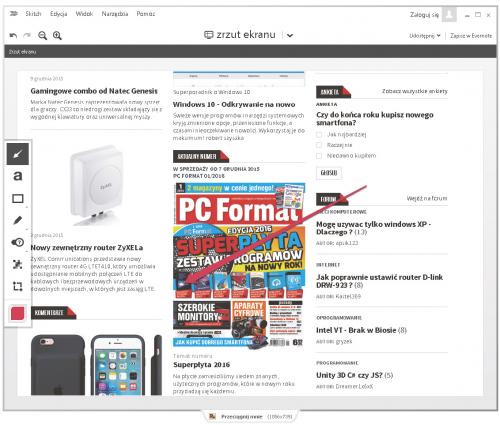

Jeśli chcesz zaznaczyć konkretne fragmenty zrzutu ekranu, możesz zrobić to na kilka sposobów. Menu Kształty pozwoli ci jednym ruchem myszki narysować prostokąt, owal, elipsę czy linię prostą. Z kolei narzędzia ukryte pod ikoną z symbolem markera zapewnią ci swobodę, pozwalając samodzielnie rysować i zakreślać tekst.
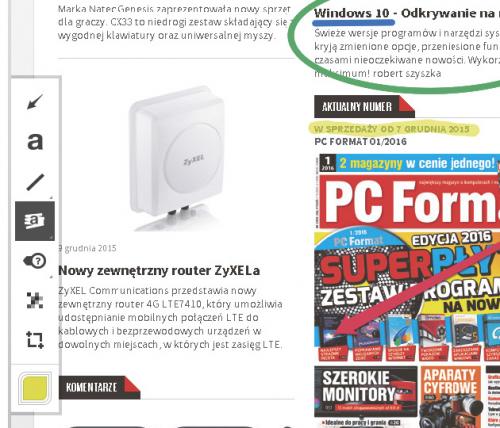

W celu urozmaicenia obrazu możesz skorzystać z zestawu pieczątek. Choć wszystkie mają jeden, z góry ustalony rozmiar, po ich umieszczeniu na zdjęciu możesz zmienić ich orientację, przesuwając punkt po okręgu, a także, po naciśnięciu znacznika a, dodać w tym miejscu własny krótki opis.
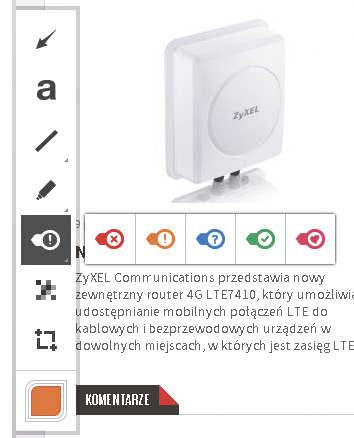

Przed udostępnieniem swojego zmodyfikowanego zrzutu ekranowego warto zadbać o usunięcie z niego tych szczegółów, którymi lepiej się nie dzielić. W tym celu możesz wykorzystać efekt pikselizacji. Wystarczy, że na pasku narzędziowym klikniesz Piksele, po czym zaznaczysz myszką obszar, który ma zostać zamazany.






