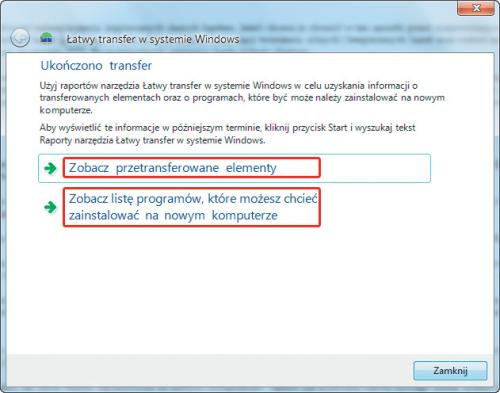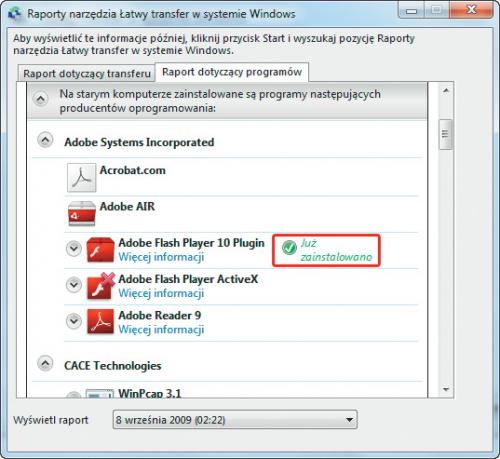Łatwa migracja

Zakładamy, że okno kreatora Łatwy transfer w systemie Windows uruchomionego na nowym komputerze z Windows 7 masz wciąż otwarte. Włóż flashdysk z zapisanym plikiem łatwego transferu i kliknij Dalej.

W kolejnym etapie kreatora kliknij Tak. Następnie w oknie Otwieranie pliku łatwego transferu wskaż miejsce, gdzie wcześniej został zapisany plik łatwego transferu (czyli w naszym przykładzie flashdysk) i kliknij Otwórz.
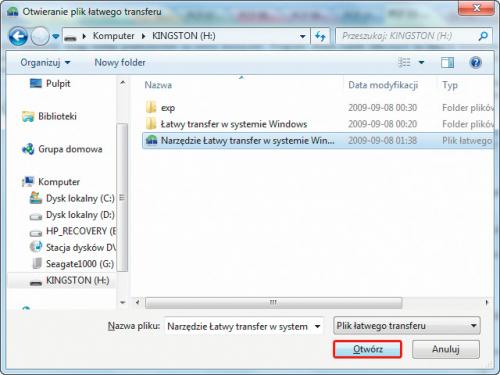

Jeżeli podczas zapisywania pliku łatwego transferu (zawierającego przenoszone dane) wprowadziłeś hasło ochronne, teraz musisz je podać. Kliknij Dalej.

W kolejnym etapie możesz wybrać konta użytkowników, których dane mają być przeniesione na nowy system, zaznaczając widoczne obok nazwy pola wyboru. Bardzo przydatna jest możliwość wyboru docelowego konta użytkownika. Kliknij widoczny w oknie odsyłacz Opcje zaawansowane.

W oknie Opcje zaawansowane możesz wybrać sposób przeniesienia konta użytkownika. To bardzo przydatne funkcje. Jeżeli chcesz zachować identyczne ustawienia, a na nowym systemie masz już inne konto, to pod zakładką z listy Konto użytkownika na nowym komputerze
wybierz pozycję Utwórz użytkownika.
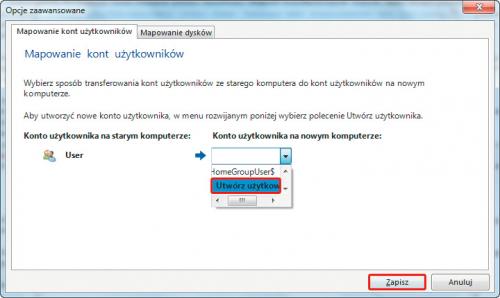

Pojawi się okienko dialogowe Utwórz nowego użytkownika,
w którym możesz wpisać nazwę dla nowego konta (najlepiej taką, jak przenoszone konto – w naszym przykładzie User) i przypisać nowo tworzonemu kontu hasło. Kliknij Utwórz.
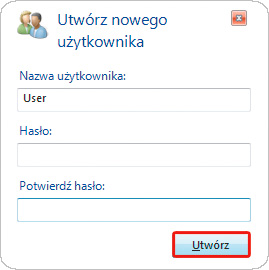

Powrócisz do okna Opcje zaawansowane. Na liście Konto użytkownika na nowym komputerze będzie już widoczna nazwa nowego konta User.
Kliknij przycisk Zapisz.
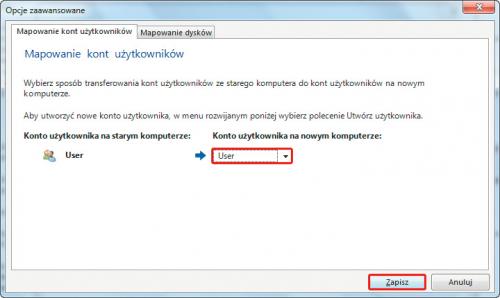

Powrócisz do okna kreatora. Uruchom przeprowadzanie danych na nowy system, klikając przycisk Transferuj. W trakcie kopiowania widoczny jest pasek postępu. Gdy operacja się zakończy, możesz wybrać jedną z dwóch wyświetlanych opcji. Pierwsza Zobacz przetransferowane elementy,
wyświetli raport dotyczący przeprowadzki,
a druga Zobacz listę programów, które możesz chcieć zainstalować na nowym komputerze,
znacznie bardziej przydatna, wyświetli nazwy wszystkich aplikacji, które były zainstalowane na starym komputerze.
Co więcej, przy aplikacjach, które już zostały zainstalowane także w nowym systemie, znajdziesz odpowiednią adnotację Już zainstalowana.
Gdy obejrzysz listę aplikacji, zamknij okno, a następnie cały kreator, klikając Zamknij. Przeprowadzka zakończona. Możesz się już zalogować w nowym systemie na konto dobrze znane ze starego komputera.