Przezroczysty pasek
W standardowo skonfigurowanym systemie Windows 7 przy włączonym interfejsie Aero Glass pasek zadań jest lekko przezroczysty. Za pomocą programu TransTaskbar (program można pobrać z serwisu PC Format Programy) możesz łatwo regulować stopień przezroczystości paska. Program uruchamiasz, klikając dwukrotnie plik o nazwie TTB-UI (uwaga, w paczce z plikami programu znajduje się też plik TTB, ale jest to wersja aplikacji działająca z wiersza poleceń – pozbawiona interfejsu graficznego). W oknie głównym programu, wyglądającym jak przykładowe rozwinięte menu Start, stopień przezroczystości regulujesz za pomocą widocznego w dolnej części suwaka. Skrajne położenie z prawej strony to brak przezroczystości. Przesuwając suwak w lewo, zwiększasz przezroczystość. Ustawiony poziom zatwierdzasz przyciskiem Apply.
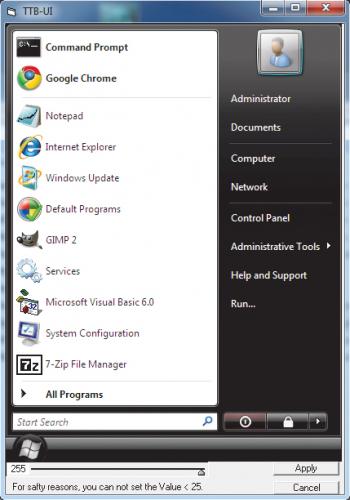
Regulowany podgląd pulpitu
Jednym ze stałych elementów paska zadań w systemie Windows 7 jest położony po prawej stronie przycisk Pokaż pulpit. Standardowo po naprowadzeniu wskaźnika myszki na ten przycisk i upływie sekundy wszystkie otwarte okna stają się przezroczyste, co pozwala obejrzeć zawartość pulpitu. Jeżeli chcesz regulować czas, po którym okna stają się przezroczyste, skorzystaj z niewielkiego, darmowego programu Desktop Peek Tweak (aplikację można pobrać z serwisu PC Format Programy). Nie trzeba go instalować. Po prostu uruchamiasz plik programu, regulujesz czas zanikania (w zakresie od 0 do 3 sekund) suwakiem widocznym w oknie programu i klikasz Save Desktop Peek Delay. Aby zmiany zostały wprowadzone, musisz jeszcze wylogować się z systemu i zalogować ponownie.

Zmiana miniatur paska zadań
Jedną z ciekawszych funkcji paska zadań jest prezentacja miniatur zminimalizowanych okienek aplikacji i folderów po wskazaniu przycisku uruchomionej aplikacji lub ikonki reprezentującej grupę otwartych folderów. Standardowo nie jest możliwe manipulowanie tymi miniaturami. Wystarczy jednak uruchomić program Windows 7 Taskbar Thumbnail Customizer (aplikację można pobrać z serwisu PC Format Programy), by zyskać możliwość zmiany wielkości miniatur (1), regulowania odległości między nimi (2), ustawiania marginesów (3) oraz regulowania czasu, po którym miniatury są wyświetlane (4). Wszelkie zmiany aktywujesz przyciskiem Apply Changes. Gdy przesadzisz, łatwo powrócisz do standardowych ustawień, klikając Restore Defaults. Na ilustracji przykładowy efekt modyfikacji:
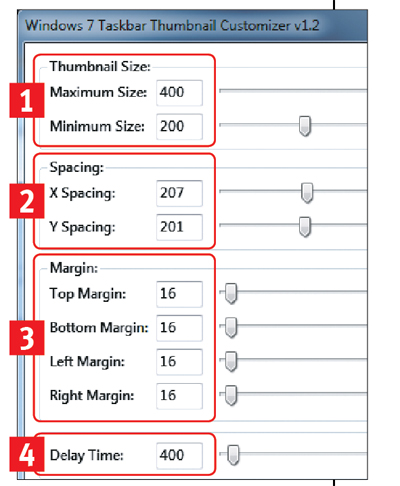
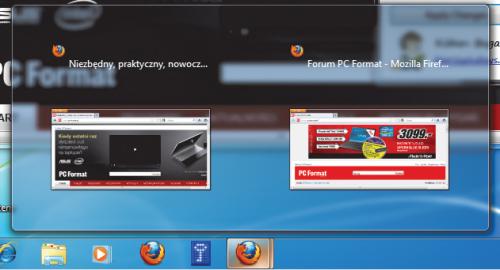
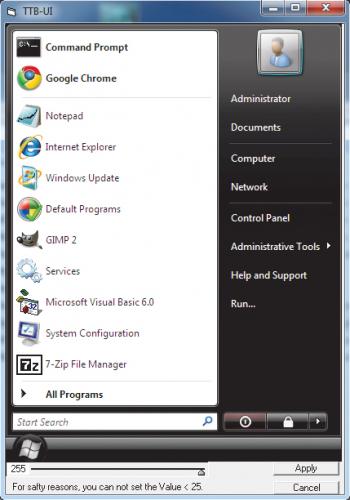

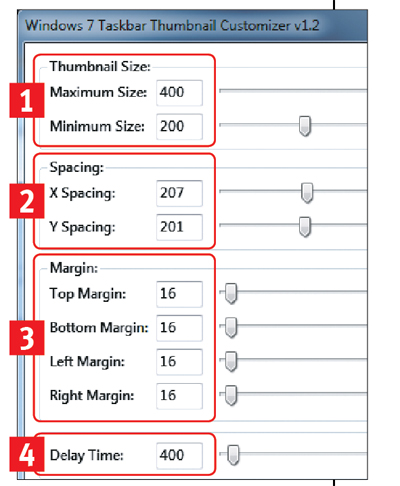
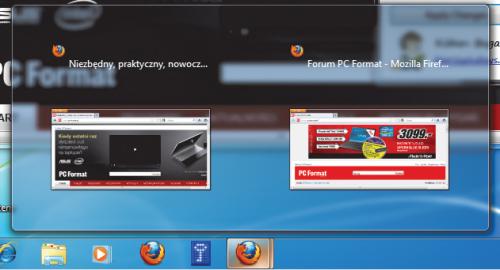
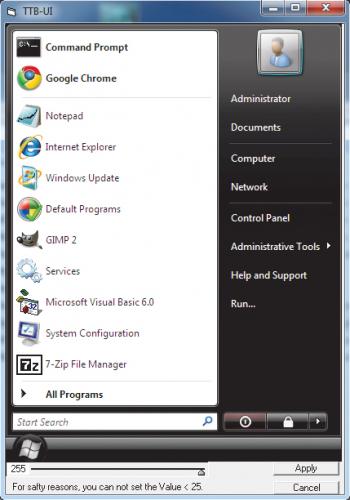

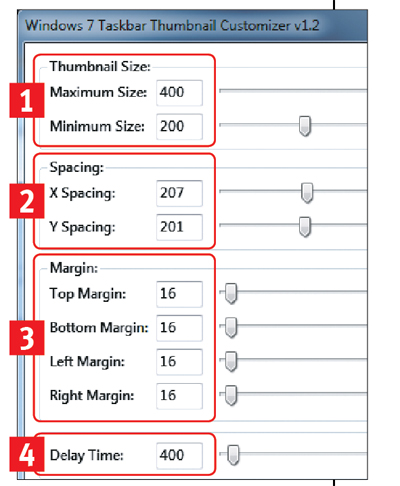
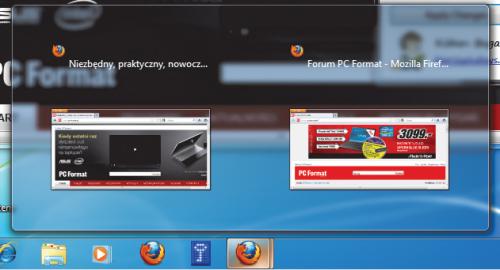
 powiększ okładkę
Wybrane artykuły z PC Format 1/2022
powiększ okładkę
Wybrane artykuły z PC Format 1/2022
 powiększ płytę
powiększ płytę