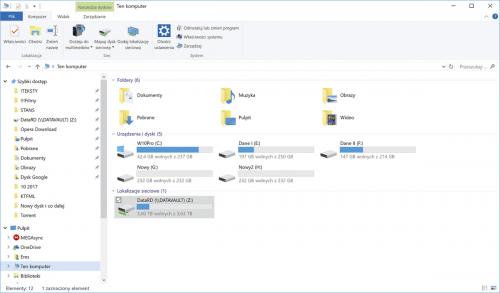Nowy dysk do pracy

Po zainstalowaniu w komputerze nowego dysku, podłączeniu wszystkich przewodów i uruchomieniu systemu trzeba przygotować nośnik do pracy. Do wykonania tego zadania wystarczą narzędzia wbudowane w system. Operacja składa się z trzech łatwych kroków: inicjalizacji, podziału na partycje oraz formatowania partycji w wybranym systemie plików.
UEFI – Unified Extensible Firmware Interface, czyli oprogramowanie odpowiedzialne za komunikację pomiędzy systemem operacyjnym a platformą sprzętową, na której został zainstalowany. Następca BIOS-u. Jest niezależny od architektury procesora, oferuje dodatkowe funkcje zarezerwowane wcześniej dla systemu operacyjnego, np. obsługę myszy i sieci oraz interfejs graficzny.
BIOS – Basic Input Output System, zestaw procedur programowych wbudowany w płytę główną odpowiedzialny za inicjalizację sprzętu podczas startu komputera oraz komunikację z systemem operacyjnym
CRC – Cyclic Redundancy Check, mechanizm sum kontrolnych wykorzystywany do weryfikacji prawidłowości danych oraz błędów pojawiających się w trakcie ich przesyłania i magazynowania.

Podłącz dysk i uruchom komputer. Kliknij prawym przyciskiem myszy ikonę Ten komputer na pulpicie i z menu kontekstowego wybierz polecenie Zarządzaj. Po uruchomieniu konsoli zarządzania komputerem wskaż komendę Zarządzanie dyskami.
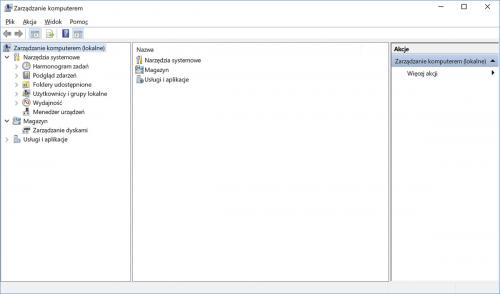

Jeżeli dysk był nowy, pierwszą operacją, jaką zaproponuje system, będzie jego inicjalizacja. Na tym etapie należy zdecydować, czy utworzony zostanie sektor rozruchowy w starym standardzie MBR, czy informacje o partycjach zostaną zapisane za pomocą GPT. W skrócie mówiąc, tablica partycji GUID (GUID Partition Table – GPT) umożliwia obsługę dysków powyżej 2 TB (Windows nie może startować z dysków MBR powyżej tego rozmiaru), ale nie jest zgodna ze starszymi wersjami systemu. W przypadku mniejszych dysków oraz ze względu na zgodność wstecz polecane jest nadal użycie MBR – patrz ramka „MBR czy GPT”. Upewnij się, że z w sekcji Wybierz dyski zaznaczony jest właściwy nośnik, po czym wybierz odpowiednią opcję poniżej. Kliknij OK.
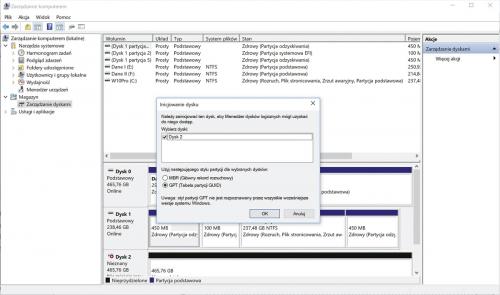

W zależności od wielkości nowego dysku warto teraz rozważyć, jak podzielić jego powierzchnię na partycje. W trakcie podejmowania tej decyzji pod uwagę trzeba wziąć rodzaj danych, jakie będą przechowywane na nośniku. Im większa partycja, tym większa jednostka alokacji, czyli minimalny blok, jaki jest zajmowany podczas zapisu. Dane, które są mniejsze niż ten blok, i tak zajmą jego całą powierzchnię. Z tym wiąże się swego rodzaju marnowanie miejsca. Jeżeli więc na dysku będą przechowywane niewielkie pliki, lepiej będzie, jeśli blok otrzyma mniejsze rozmiary. Wielkość bloku nie ma natomiast znaczenia, jeśli potrzebujesz przestrzeni np. do zapisu filmów ważących wiele gigabajtów. Bez względu jednak na pojemność nośnika i jego przeznaczenie warto wydzielić na nim przynajmniej dwie partycje. Może to w przyszłości znacząco ułatwić zarządzanie danymi.
Kliknij prawym przyciskiem myszy pole reprezentujące nieprzydzieloną powierzchnię dysku i z menu kontekstowego wybierz Nowy wolumin prosty.
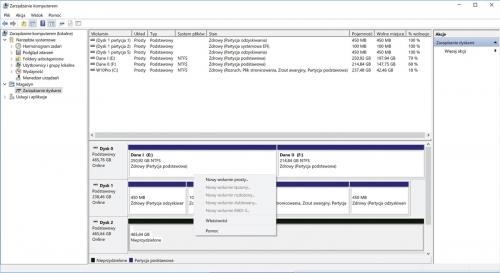

W pierwszym oknie kreatora przejdź Dalej. Podzielimy dysk na dwie równie partycje – w polu Rozmiar woluminu prostego w MB wpisz wartość równą ok.połowie maksymalnej wielkości dysku podanej w pierwszym wierszu od góry n. Kliknij Dalej. Nie przejmuj się, jeżeli w pośpiechu przydzieliłeś partycji całe dostępne miejsce, będziesz mógł ją jeszcze zmniejszyć po utworzeniu (funkcja Zmniejsz wolumin). Jeżeli jest zbyt mała, a na dysku znajduje się nieprzydzielona przestrzeń, bez problemu ją powiększysz (funkcja Rozszerz wolumin).
Kliknij prawym przyciskiem myszy pole reprezentujące nieprzydzieloną powierzchnię dysku i z menu kontekstowego wybierz Nowy wolumin prosty.
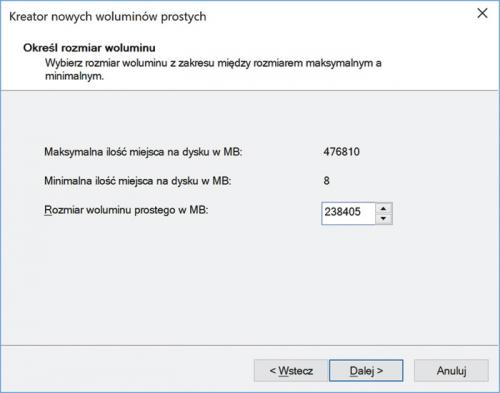
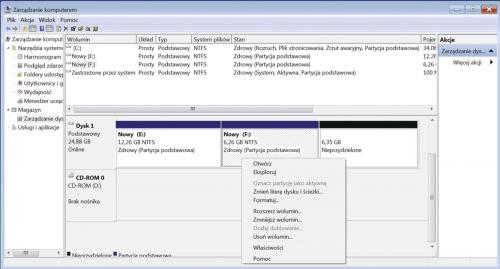

Pozostaw bez zmian zaznaczoną opcję Przypisz następującą literę dysku oraz wartość wybraną na liście z prawej strony n i przejdź dalej. Zaznacz Formatuj ten wolumin z następującymi ustawieniami. Na liście System plików ustaw NTFS. Rozmiar jednostki alokacji poniżej pozostaw domyślny. W polu Etykieta woluminu nadaj dyskowi nazwę.Kliknij prawym przyciskiem myszy pole reprezentujące nieprzydzieloną powierzchnię dysku i z menu kontekstowego wybierz Nowy wolumin prosty.
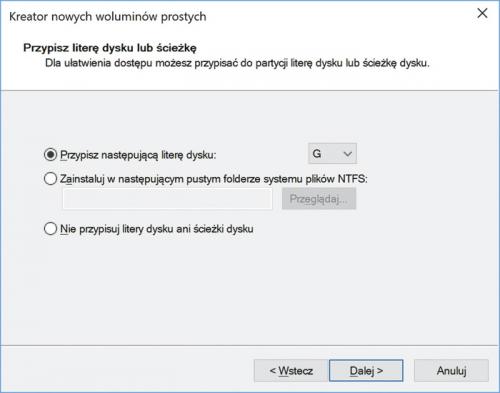
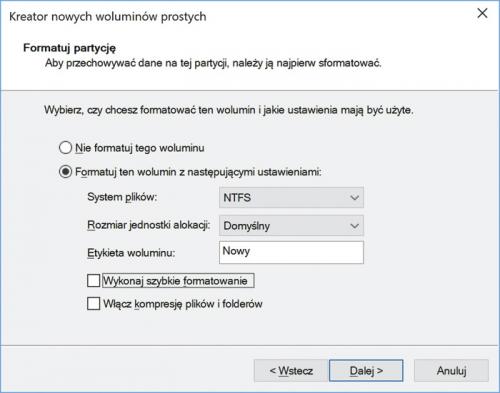

Dodając nowy dysk bądź zmieniając układ partycji używanego nośnika, warto wykonać pełne formatowanie zamiast szybkiego. Dzięki temu oznaczone zostaną ewentualne uszkodzone sektory i wyzerowana ich zawartość, co nie ma miejsca w przypadku szybkiego formatu. Dlatego usuń zaznaczenie z pola Wykonaj szybkie formatowanie. Odznacz też Włącz kompresję plików i folderów. W dobie dużych nośników nie ma też sensu korzystanie z kompresji. Szkoda tracić moc obliczeniową na dodatkowe operacje, skoro miejsca jest pod dostatkiem.

W kolejnym kroku zatwierdź wszystkie ustawienia i poczekaj, aż partycja zostanie sformatowana. W przypadku dużych nośników pełne formatowanie może zająć dłuższą chwilę. Następnie kliknij prawym przyciskiem myszy pozostałą nieprzydzieloną część dysku i wybierz Nowy wolumin prosty. Powtórz całą operację z tą różnicą, że tym razem przypisz partycji maksymalną dostępną przestrzeń.
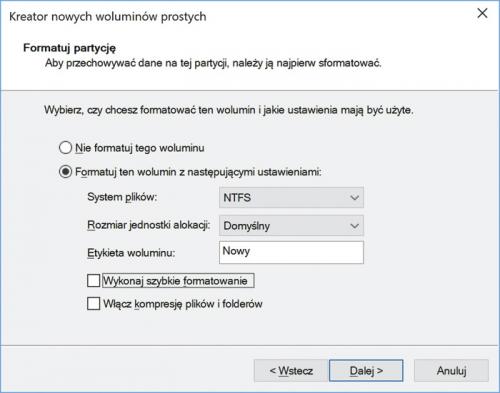
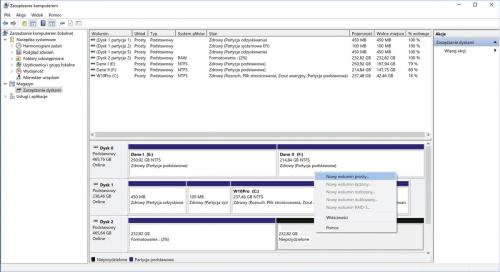

Jeżeli zdecydowałeś, że partycji ma być więcej niż dwie, postępuj dokładnie tak samo. Na koniec należy aktywować jedną z partycji – będzie to potrzebne, jeżeli na dysku ma zostać zainstalowany system operacyjny. Kliknij wybraną, z reguły pierwszą, partycję prawym przyciskiem myszy, a potem polecenie Oznacz partycję jako aktywną. Dodawanie nowego dysku zostało zakończone. Wszystkie partycje widoczne są już w Eksploratorze plików.