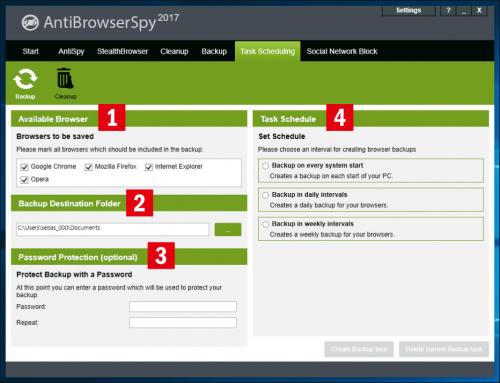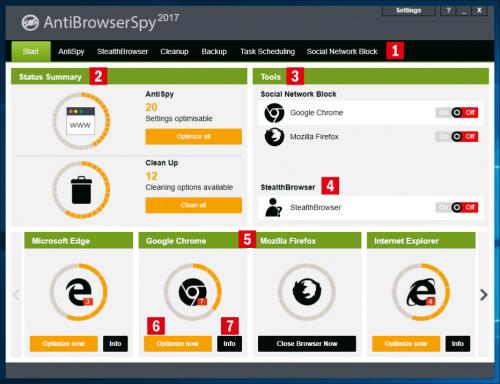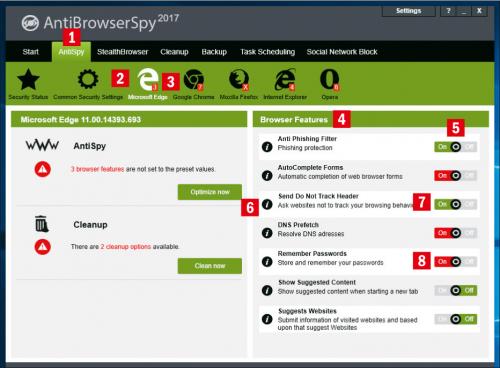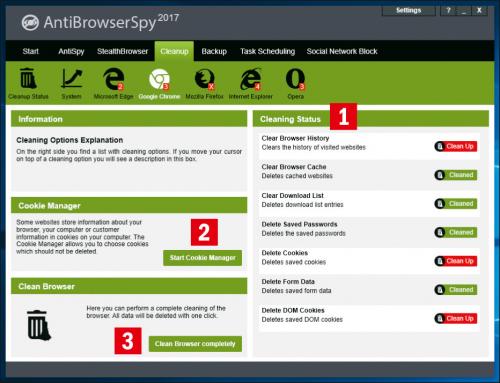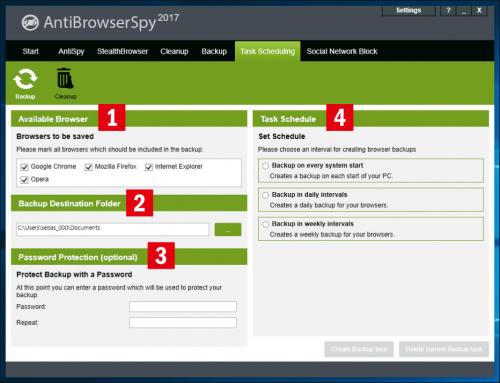Przeglądarka stron WWW to jedna z najczęściej używanych aplikacji. Niestety program ten może pomóc w śledzeniu użytkownika, a nawet stać się przyczyną infekcji systemu. Zamiast leczyć warto zapobiegać – dlatego proponujemy skorzystać z pełnej wersji programu AntiBrowserSpy 2017, specjalizującego się w ochronie przeglądarek Firefox, Internet Explorer, Chrome, Safari i Opera. Program wyłącza funkcje umożliwiające szpiegowanie oraz usuwa wszelkie ślady pozostawione przez przeglądarkę na dysku, tj. historię przeglądania czy pamięć cache.
Raport bezpieczeństwa systemu
Po uruchomieniu programu wyświetla się strona startowa. Dostęp do szczegółowych informacji na temat ochrony poszczególnych obszarów systemu uzyskasz, klikając karty (1) AntiSpy, StealthBrowser, Cleanup, Backup, Task Scheduling i Social Network Block. Wykresy w sekcji (2) Status-Summary obrazują, jak dobrze zabezpieczona jest przeglądarka przed atakami szpiegów i jak dużo plików-śmieci można bezpiecznie usunąć. Przełączniki w sekcji (3) Tools umożliwiają włączenie ochrony przed śledzeniem przez serwisy społecznościowe oraz (4) włączenie trybu niewidzialności StealthBrowser. Na samym dole widoczna jest lista zainstalowanych w systemie przeglądarek (5) wraz z przyciskami (6) Optimize now i (7) Info – pierwszy służy do uruchomienia szybkiego oczyszczania i optymalizacji, drugi zaś prowadzi do planszy pozwalającej skonfigurować funkcje ochronne danej przeglądarki.
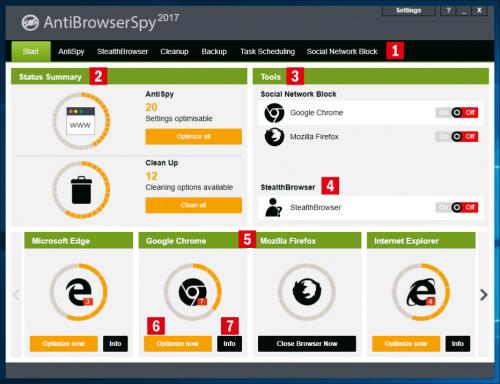
Konfigurowanie funkcji ochronnych
Jeśli zechcesz samodzielnie zadecydować, które funkcje związane z bezpieczeństwem przeglądarki mają być aktywne, a które nie, przejdź na kartę (1) AntiSpy. W karcie znajdziesz narzędzia usuwające określone typy zagrożeń. Dostęp do nich uzyskasz, klikając jedną z ikon (2) reprezentujących przeglądarki. Jeśli podczas skanowania zostały wykryte jakieś zagrożenia, to ich liczba będzie widoczna przy ikonie przeglądarki (3). Wybierz na pasku ikonę przeglądarki, której ustawienia chcesz zmienić. W sekcji (4) Browser Features znajdziesz listę funkcji – przy każdej z nich widoczny jest przełącznik (5), którym możesz ją aktywować lub wyłączyć. Widoczne obok ikony i pozwalają sprawdzić opisy działania funkcji przygotowane w języku angielskim. Kolor zielony przełącznika (7) informuje, że jest on ustawiony zgodnie z zaleceniami autorów programu, kolor czerwony (8) ostrzega, że takie ustawienie danej funkcji może negatywnie wpływać na bezpieczeństwo podczas korzystania z przeglądarki.
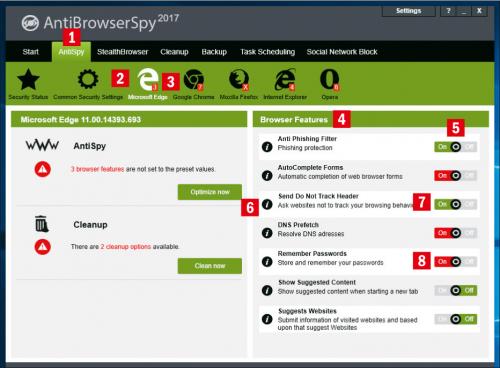
Aktywowanie trybu niewidzialności i ochrona przed facebookiem
Karta StealthBrowser zawiera tylko jeden przełącznik, pozwalający uaktywnić tryb niewidzialności. Tryb ten blokuje przeglądarce możliwość wysyłania do internetu informacji o jej konfiguracji. Natomiast w karcie Social Network Block znajdziesz narzędzia, które służą do ochrony przeglądarki przed mechanizmami śledzącymi portalu społecznościowego Facebook. Jeśli chcesz włączyć ochronę, przesuń przełącznik przy nazwie przeglądarki, której używasz, z do pozycji On.
Oczyszczanie i optymalizowanie
Aby zmienić ustawienia związane z oczyszczaniem, kliknij zakładkę Cleanup, następnie wybierz ikonę przeglądarki, której pliki chcesz usunąć (liczba przy ikonie informuje, czy występują elementy wymagające skasowania). W sekcji (1) Cleaning Status znajdziesz listę elementów, których można się pozbyć. Obszary niepowodujące aktualnie żadnych problemów oznaczone są na zielono Cleaned, natomiast te, które wymagają oczyszczenia – na czerwono Clean Up. Aby uruchomić menedżera plików cookie, użyj przycisku (2) Start Cookie Manager. Aby usunąć naraz wszystkie niepotrzebne pliki, skorzystaj z przycisku (3) Clean Browser Completely.
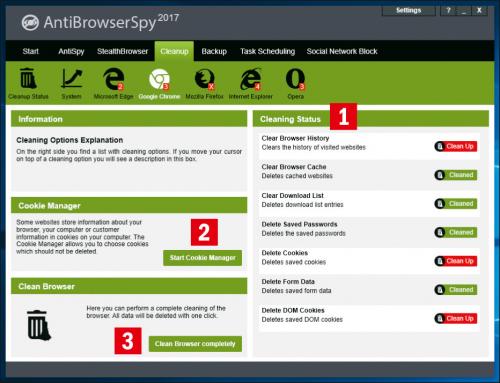
Tworzenie kopii i zarządzanie nimi
Program ma możliwość utworzenia kopii zapasowej przeglądarki wraz z całą jej konfiguracją, plikami cookie, listą ulubionych, zapisanymi hasłami i certyfikatami. Aby wykonać kopię bezpieczeństwa, wybierz kartę Backup, a następnie kliknij dostępny na niej przycisk Create complete backup. W celu przywrócenia ustawień przeglądarki z wykonanej wcześniej kopii posłuż się przyciskiem Restore backup. Tworzenie kopii bezpieczeństwa można zautomatyzować. W tym celu przejdź na kartę Task Scheduling. W sekcji (1) Available Browser wybierz przeglądarkę, której backup chcesz utworzyć. W sekcji (2) Backup Destination Folder wskaż folder, w którym zapisywane będą pliki kopii zapasowej. Opcjonalnie w sekcji (3) Password Protection wpisz hasło, które będzie chronić kopię przed niepowołanymi osobami. Ostatnia sekcja (4) Task Schedule pozwala zdecydować, jak często ma być wykonywany backup – podczas startu systemu lub w określonych odstępach czasu.