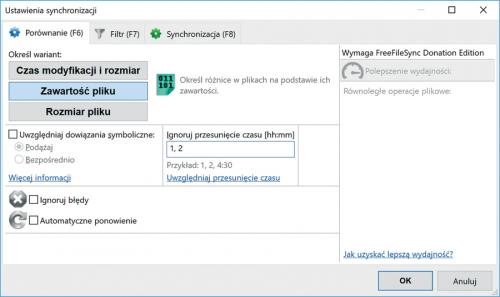Pliki zawsze aktualne
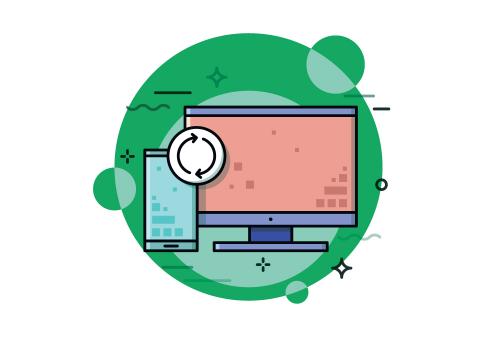
Windows nie zawiera skutecznych narzędzi do synchronizacji danych. A przecież w czasach, gdy każdy użytkownik ma kilka różnych komputerów, przenośnych pamięci i korzysta z mobilnych systemów operacyjnych, jest ona konieczna. Rozwój technologii i sposobów przetwarzania oraz przechowywania informacji powodują, że te same dane są często powielane i zapisywane w wielu miejscach. Trudno więc zagwarantować, że wszędzie znajduje się ich aktualna wersja. Bez rozwiniętych metod synchronizacji i aktualizacji łatwo o pomyłkę.
Za aktualizację danych odpowiadają zazwyczaj programy zewnętrze, komercyjne bądź bezpłatne, oraz narzędzia tworzone przez producentów urządzeń przenośnych. Naprawdę jest w czym wybierać. Tyle że nie wszystkie aplikacje zasługują na uwagę. Pokazujemy, jak sprawić, by pliki na różnych komputerach i w smartfonach były przechowywane zawsze w najnowszej wersji i których narzędzi użyć, by ten cel osiągnąć.

Uruchom program i kliknij przycisk Nowy u dołu okna. W polu Nazwa profilu umieść nazwę zadania synchronizacji. Przejdź dalej. Wybierz sposób synchronizacji. Jeżeli z korzystasz z plików w dwóch różnych lokalizacjach i chcesz, by były zawsze aktualne, zaznacz Synchronizacja dwustronna.
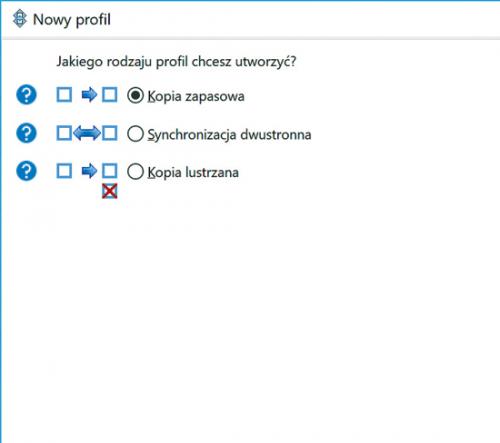

W kolejnym kroku kreatora określ położenie synchronizowanych danych. Jeżeli obydwie lokalizacje znajdują się na dyskach komputerów, pozostaw ustawienia bez zmian. Kliknij Gotowe i Ok.
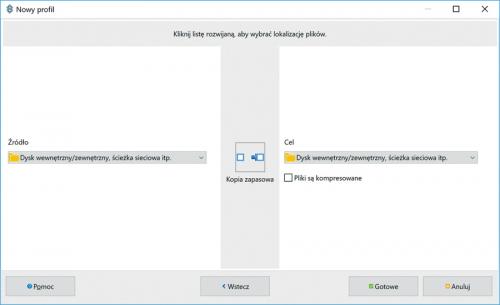

Wskaż katalogi, w których znajdują się pliki do synchronizacji. Użyj w tym celu ikon folderów. Wybór akceptuj przyciskiem Wybierz folder. Warto również zmienić nazwę plików lokalnych i zdalnych. Domyślnie mają one miana: Lewy i Prawy (1). Wystarczy kliknąć odpowiednie przyciski i nadać własną nazwę (2).
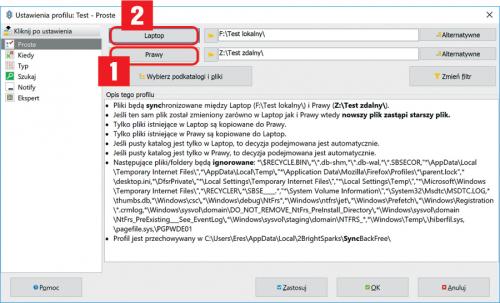

O zakończeniu synchronizacji SyncBackFree może poinformować użytkownika stosownym komunikatem. Aby go włączyć, kliknij kategorię Notify i zaznacz opcję Display a notification when a profile finishes. Kliknij OK, by zakończyć konfigurowanie zadania synchronizacji. Klikając Tak, uruchomisz symulację procesu. Zaznacz zadanie na liście i kliknij przycisk Uruchom, aby zsynchronizować zawartość wskazanych katalogów.
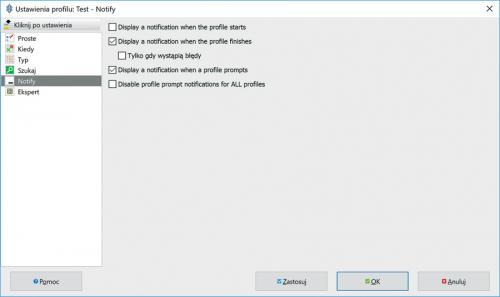
Przyczyną tych kłopotów są zazwyczaj systemy plików, w których zapisano dane – inaczej przechowują czas modyfikacji pliku. W komputerach stacjonarnych dominuje system plików NTFS. Notuje on informacje o czasie w postaci UTC (Universal Time Coordinated) – czasu uniwersalnego, na podstawie którego określane są między innymi strefy czasowe. Tymczasem na przenośnych nośnikach danych USB stosowany jest z reguły system plików FAT albo exFAT. Niestety obydwa korzystają z lokalnego czasu komputera.
Sposobów na wyeliminowanie problemów z synchronizacją wynikających ze zmiany czasu jest kilka:
- synchronizacja nośników z tym samym systemem plików
- zmiana systemu plików na nośnikach przenośnych na NTFS
- stosowanie metod analizy kwalifikujących pliki do synchronizacji na podstawie ich zawartości
- korzystanie ze specjalnych opcji zawartych w programach do synchronizacji.
Ostatnią z metod można zastosować w programie FreeFileSync http://pcformat.pl/u/3494.

FreeFileSync umożliwia zdefiniowanie przesunięcia czasowego dla jednej lub kilku stref czasowych. Uwzględniane jest ono w analizie czasu modyfikacji pliku. Jeżeli pliki różnią się tylko określonym w opcjach przesunięciem, uznawane są za niezmienione. Uwaga, przesunięcie czasowe nie jest tolerancją! Uruchom FreeFileSync, rozwiń menu Akcje i wybierz Ustawienia porównywania. Możesz też wcisnąć klawisz F6.
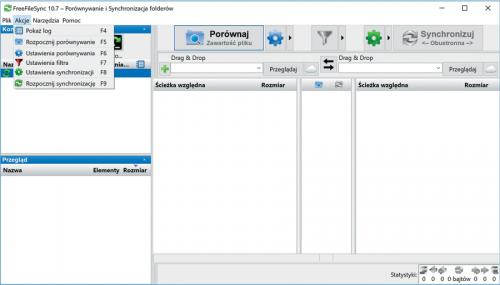

Kliknij pole w sekcji Ignoruj przesunięcie czasu i wprowadź wartości określające przesunięcie. Na przykład jedną godzinę i dwie godziny. Wpisz w tym celu liczby 1 i 2 oddzielone przecinkiem. Kliknij OK.