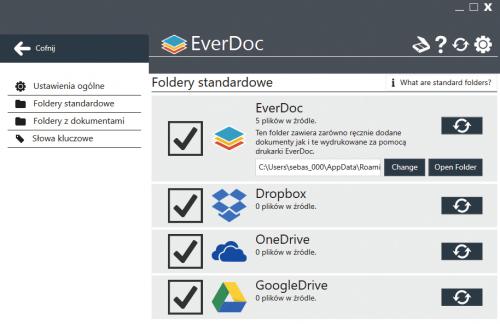Porządek w papierach

EverDoc zapewnia dostęp do zawartości folderów lokalnych oraz sieciowych, np. na dyskach OneDrive, Dropbox czy GoogleDrive, katalogując przechowywane tam dokumenty.
Program może działać jako wirtualna drukarka – każdy dokument, który wyślesz do druku z dowolnej aplikacji, np. plik DOC wydrukowany z poziomu edytora WPS Writer, zostaje automatycznie skatalogowany w bazie programu. Oprócz tego dostępna jest funkcja OCR, która współpracując ze skanerem zgodnym ze standardem WIA 2.0 pozwala rozpoznawać tekst zeskanowanych dokumentów. Backup okaże się niezastąpiony w sytuacji, gdy przez przypadek skasujesz ważne dane.
- Dzięki technologii OCR program umożliwia skanowanie dokumentów z jednoczesnym rozpoznawaniem tekstu dokumentu.
- Możesz porządkować dokumenty, sortować je wg dat, tytułów lub słów kluczowych. Do dyspozycji masz też szybką wyszukiwarkę oraz mechanizm tworzenia kopii bezpieczeństwa.
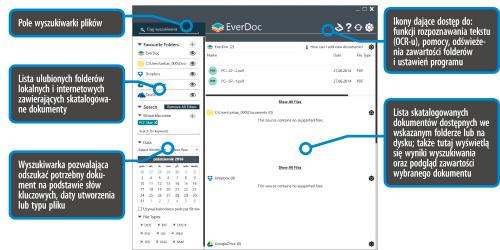

Domyślnie program monitoruje zawartość foldera EverDoc, który widoczny jest na liście ulubionych folderów w sekcji Favourite Folders. Aby dodać kolejny folder z dokumentami, użyj przycisku +, na następnej planszy naciśnij Szukaj, wskaż folder i kliknij OK. Następnie naciśnij Dodaj i gdy operacja dodawania zawartości folderu zostanie zakończona, kliknij Cofnij. Dodany folder jest teraz widoczny na liście ulubionych folderów w sekcji Favourite Folders.
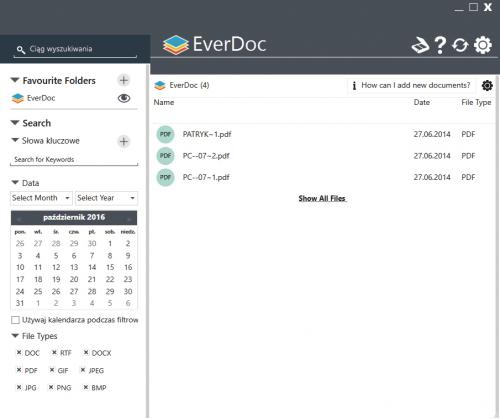
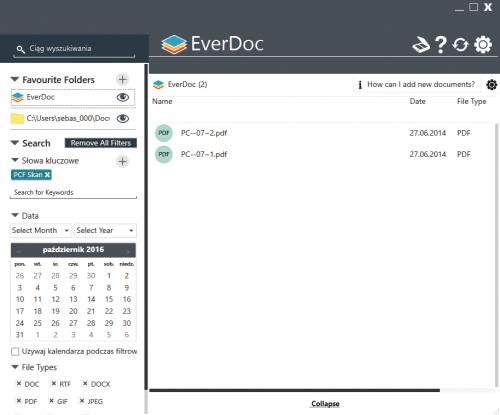

Aby dodać pojedynczy dokument do biblioteki programu EverDoc, użyj techniki drag and drop – złap ikonę dowolnego dokumentu i przeciągnij ją do obszaru okna programu EverDoc. Wpis dotyczący dokumentu pojawi się po chwili w głównym polu.

Gdy dodasz pierwsze dokumenty do bazy, kliknij nazwę jednego z nich. Wyświetli się podgląd pliku, a w polu po lewej stronie widoczne będą informacje o dokumencie, tj. nazwa, data utworzenia, liczba stron, typ.
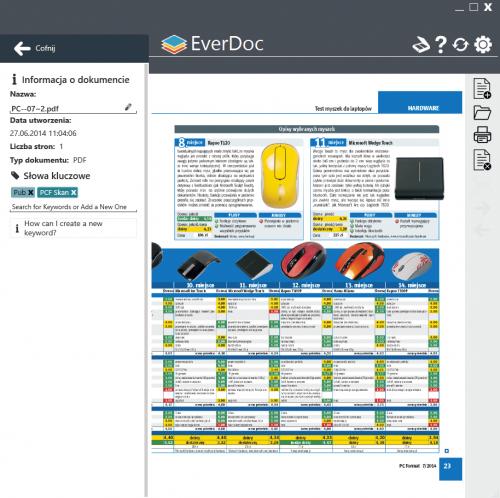

W sekcji Słowa kluczowe, w polu Search for Keywords or Add a New One, możesz wpisać słowa, wg których będziesz następnie przeszukiwać bazę. Dzięki słowom kluczowym wygodnie wyszukasz, przejrzysz i skatalogujesz dokumenty tego samego typu, np. instrukcje obsługi. Po wpisaniu słowa kluczowego naciśnij klawisz Enter, a zostanie ono dodane do dokumentu. Do jednego dokumentu możesz przypisać kilka słów kluczowych.
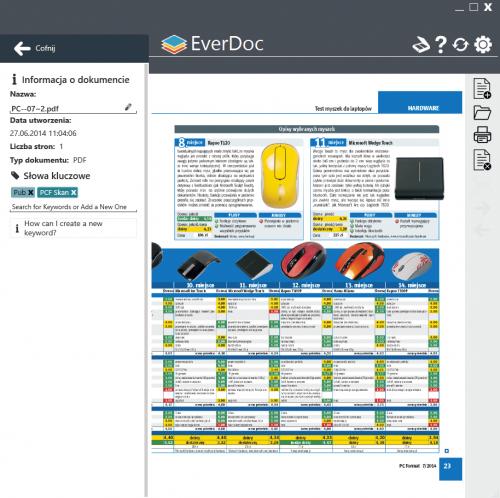

Z prawej strony dostępne są przyciski, które służą kolejno do: (1) otwierania dokumentów w domyślnej aplikacji, (2) otwierania katalogów, w którym znajduje się dokumenty, (3) drukowania dokumentów i (4) usuwania dokumentów z bazy programu EverDoc (uwaga! pliki zostaną także fizycznie usunięte z dysku!). Aby powrócić do okna głównego, kliknij przycisk Cofnij.
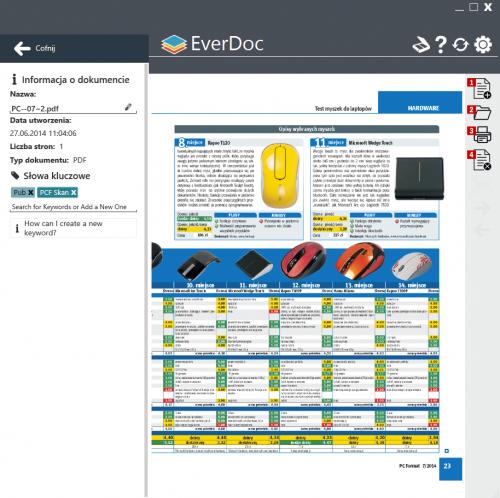

Aby przefiltrować zawartość bazy wg utworzonych słów kluczowych, przejdź do sekcji Search, kliknij napis Search for Keywords widoczny poniżej i z listy wybierz jedno lub więcej słów kluczowych, np. PCF Skan. Odnalezione dokumenty oznaczone wybranym słowem wyświetlą się na liście po prawej stronie.
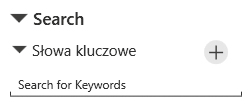

Bazę dokumentów możesz również przeszukiwać, określając czas utworzenia dokumentów (sekcja Date) lub wg formatu dokumentu (sekcja File Types).

Jeśli korzystasz z dysków sieciowych, tj. DropBoksa, OneDrive’a lub Dysku Google, możesz dodać zgromadzone tam dokumenty do bazy programu EverDoc. W tym celu kliknij ikonę z symbolem koła zębatego.

Kliknij zakładkę Foldery standardowe, aby program EverDoc uzyskał dostęp do dysków DropBox i Dysk Google. Wystarczy, że masz utworzone konto i jesteś na nim zalogowany. Zaznacz pole przy odpowiedniej nazwie dysku i kliknij ikonę odświeżania. Zawartość dysku zostanie przeskanowana i jeśli są tam dokumenty obsługiwane przez program, zostaną one dodane do bazy.
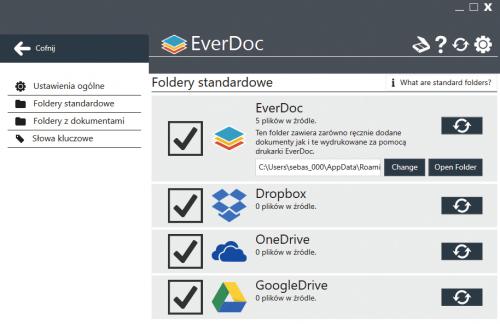

Aby uzyskać dostęp do zasobów dysku OneDrive, nie wystarczy samo zalogowanie się do usługi – musisz mieć zainstalowaną w systemie dedykowaną aplikację OneDrive. Kliknij Cofnij, po powrocie do okna głównego skatalogowane dyski sieciowe zobaczysz na liście ulubionych folderów.