Porządkowanie dysku
|
|
|
|

Otwórz folder, w którym przechowujesz pliki o nieuporządkowanych nazwach. Wciśnij skrót klawiszowy [Ctrl]+[A]. Zaznaczysz w ten sposób wszystkie pliki znajdujące się w danym folderze. W naszym przykładzie jest to folder Przykładowy folder zawierający zdjęcia-skany różnych dokumentów (155 plików).
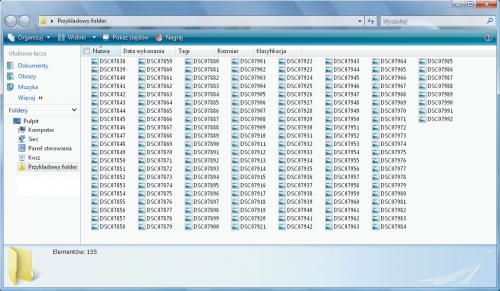

Po zaznaczeniu wszystkich plików z danego folderu wciśnij klawisz [F2], który uaktywni tryb edycji nazwy pierwszego pliku w danym folderze. Wpisz nazwę pierwszego pliku, w naszym przykładzie pierwszy plik nazwaliśmy Dokumenty, i wciśnij [Enter]. Pozostałe pliki również zostaną automatycznie przemianowane i przy każdej nazwie pojawi się dołączony w nawiasie numer porządkowy.
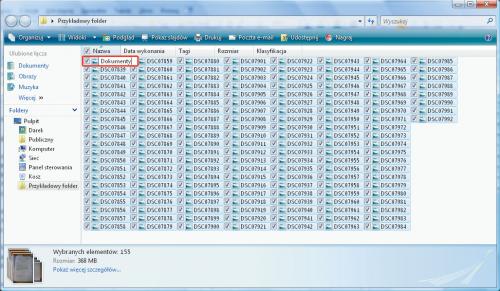

Opisany trik można zastosować nie tylko do wszystkich plików w danym folderze. Możesz zaznaczyć tylko grupę plików, następnie uaktywnić tryb zmiany nazwy klawiszem [F2] i zatwierdzić nazwę klawiszem [Enter]. Zmiana w takim przypadku będzie dotyczyła tylko wybranej przedtem grupy plików.
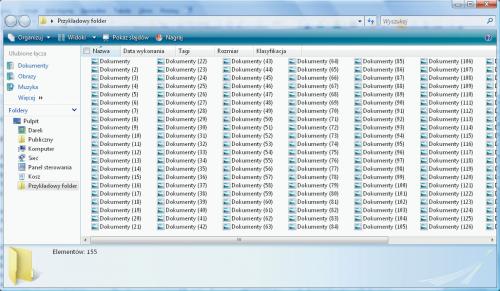

Oto jeszcze jedna wskazówka. Eksplorator Windows domyślnie sortuje pliki w folderach według nazwy. Jeżeli chcesz zmienić nazwy plików według innego kryterium, np. wielkości, zmień przed wprowadzeniem nowej nazwy sposób sortowania danych. Wystarczy kliknąć prawym klawiszem myszki w oknie folderu, w jakim znajdują się pliki, którym chcesz zmienić nazwy, następnie z menu kontekstowego wybrać Sortuj według i Rozmiar. Dopiero gdy sortowanie w oknie zostanie zmienione, wybierz grupę plików (pliki na początku okna są domyślnie największe) i zmień ich nazwy zgodnie z przedstawionymi w poprzednich punktach wskazówkami.
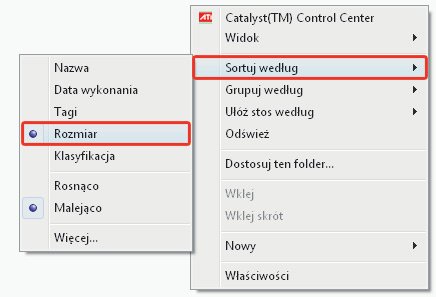

W sposób identyczny z opisanym możesz nadawać automatycznie nazwy wielu folderom. Warunek: wszystkie foldery, którym chcesz opisaną metodą zmienić nazwy, muszą się znajdować w jednym, nadrzędnym folderze i muszą być zaznaczone.






