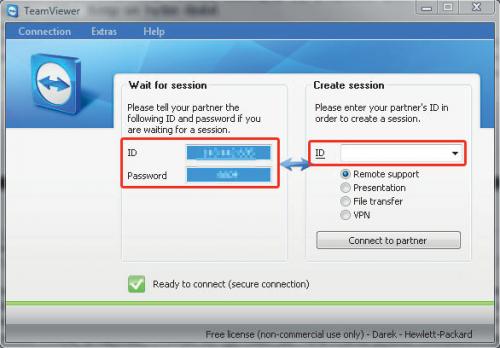Praca na odległość
Kolejną istotną cechą programu jest dobre zabezpieczenie połączeń. Wszelkie informacje wymieniane między połączonymi komputerami są szyfrowane za pomocą algorytmu RC4. Jest to ten sam algorytm, który jest wykorzystywany w internecie podczas połączeń z bezpiecznymi, szyfrowanymi stronami WWW (dostępnymi poprzez https/SSL). Aplikacja bez wad? Nie ma takich programów. W przypadku TeamViewera przeszkodą może być anglojęzyczny interfejs. Aplikacja na razie nie jest dostępna w polskojęzycznej wersji.
Nasz przewodnik jednak pomoże pokonać bariery językowe, uporać się z konfiguracją TeamViewera i skutecznie zrealizować połączenie zdalnej sesji z wybranym przez ciebie komputerem.

Najpierw zainstaluj program na komputerze, z którego chcesz mieć dostęp do innych komputerów. Instalację programu uruchomisz, pobierając plik instalacyjny ze strony producenta (www.teamviewer.com) i klikając w Eksploratorze Windows ikonę TeamViewer_Setup Jeżeli zobaczysz okno: Otwieranie pliku - ostrzeżenie o zabezpieczeniach kliknij w nim przycisk Uruchom.
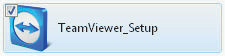
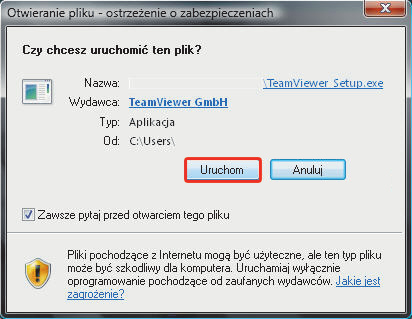

Wyświetli się okno instalatora programu TeamViewer 3 Setup. W pierwszym oknie musisz zdecydować, czy chcesz zainstalować program, czy tylko go uruchomić bez instalacji, aby zrealizować połączenie z innym komputerem. Jeśli wybierzesz pierwszą możliwość, zaznacz opcję Install.
Zaznacz także pole wyboru Show advanced settings, dzięki czemu uzyskasz dostęp do zaawansowanych ustawień instalacji. Kliknij Next.
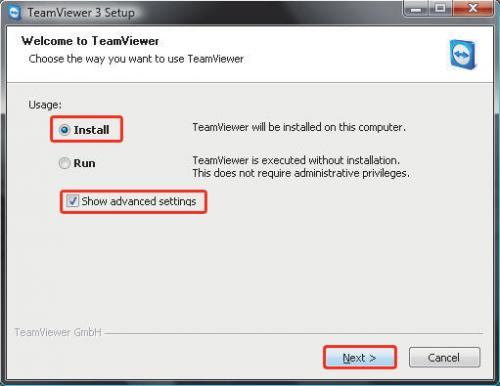

W kolejnym etapie instalator pyta, do jakich celów będziesz wykorzystywał instalowany program. Jeżeli chcesz dysponować darmową wersją, musisz zaznaczyć opcję personal/non-commercial use.
Program jest darmowy tylko w przypadku użytkowania w celach niekomercyjnych. Jeżeli chcesz wykorzystywać oprogramowanie w firmie do celów zarobkowych, musisz za to zapłacić. Zakładamy jednak, że wybierasz niekomercyjne zastosowanie. Kliknij Next.
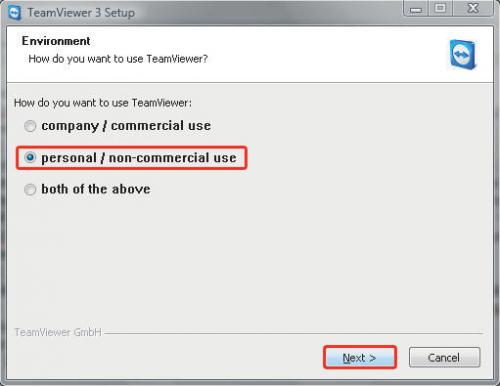

Następny etap to zapoznanie się z tekstem licencji. Jeżeli chcesz mieć darmową wersję, zaznacz oba widoczne w tym oknie pola wyboru, po czym kliknij Next.
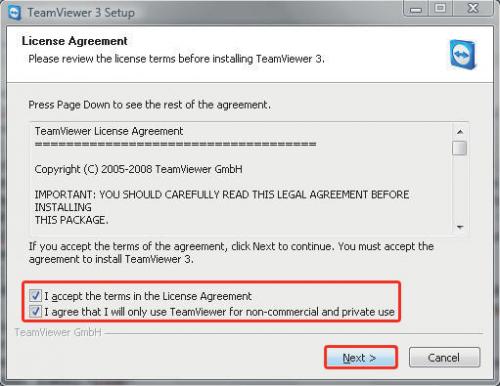

Teraz wybierasz, w jakim trybie program będzie działał. Jeśli ma być przeprowadzona normalna instalacja (jest to zalecane przez nas rozwiązanie), zaznacz opcję Normal installation.
Jeżeli aplikacja ma być uruchamiana jako usługa systemowa podczas każdego uruchamiania się komputera, musisz jeszcze zdefiniować hasła, które należy wpisać w widoczne w oknie pola tekstowe. Zakładamy, że wybierasz zalecaną normalną instalację – pozostaw domyślne ustawienie i kliknij Next.
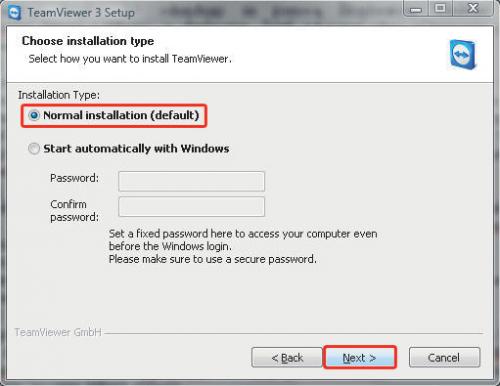

W kolejnym etapie instalacji zobaczysz pole wyboru Use TeamViewer VPN. Zaznaczenie tego pola umożliwi utworzenie wirtualnej sieci między komputerami, do których chcesz mieć zdalny dostęp. Konieczne jest jednak przeprowadzenie pełnej instalacji programu na wszystkich komputerach, na których chcesz skonfigurować wirtualną sieć prywatną (VPN – Virtual Private Network). Sieć VPN nie jest potrzebna do uzyskania zdalnego dostępu do wybranego komputera. Dlatego też w naszym przykładzie nie zalecamy zaznaczania tego pola. Kliknij Next jeszcze dwukrotnie, po czym kliknij Install.
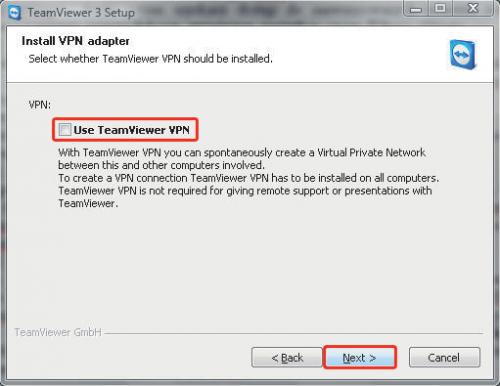

Gdy instalator przekopiuje pliki programu na dysk twardy, kliknij Finish, by zakończyć instalację na komputerze głównym (tym, z którego chcesz mieć zdalny dostęp do innych maszyn).

Uwaga! Jeżeli zainstalowane na twoim komputerze oprogramowanie ochronne poinformuje cię, że aplikacja o nazwie: TeamViewer Remote Control Application chce uzyskać połączenie i pełnić rolę serwera, zaakceptuj jej połączenia, gdyż w przeciwnym wypadku zdalny dostęp nie będzie działał.
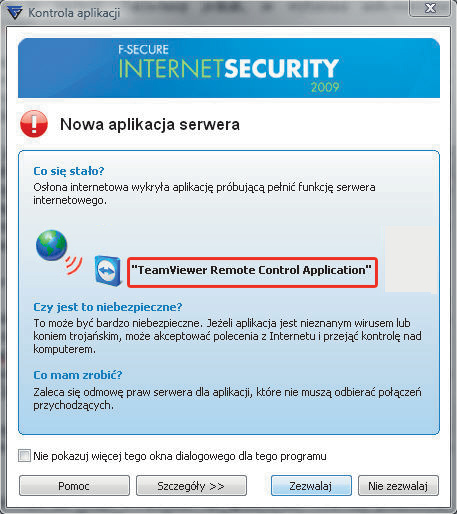

Po chwili zobaczysz okno główne programu TeamViewer. W sekcji Wait for session widoczne są parametry dotyczące twojego komputera, czyli niepowtarzalny identyfikator – w polu ID
oraz hasło dostępu do twojego komputera Password.
Zapamiętaj te informacje! Po prawej stronie okna, w sekcji Create session jest widoczne puste jeszcze pole tekstowe ID, w które powinieneś wprowadzić niepowtarzalny identyfikator komputera, z którym chcesz się połączyć. Ponadto, zaznaczając którąś z opcji widocznych pod tym polem, określasz rodzaj połączenia.
Wiemy, że nie dysponujesz jeszcze identyfikatorem komputera, z którym chcesz się połączyć. Dlatego, nie zamykając okna programu, przejdź do lektury kolejnej części naszego przewodnika, w której opisujemy sposób zestawiania połączeń zdalnego dostępu.