Proste animacje

Z menu Plik wybierz opcję Otwórz i w oknie Otwarcie obrazu wskaż na dysku plik ze zdjęciem lub obrazem. Kliknij Otwórz.


W okienku warstw dwukrotnie powiel (zrób dwie kopie) warstwę tła, posługując się kombinacją klawiszy [Shift]+[Ctrl]+[D] lub klikając prawym przyciskiem myszy na głównej warstwie (w naszym przykładzie las.jpg) i wybierając z menu kontekstowego opcję Duplikuj warstwę. Okno warstw po utworzeniu duplikatów powinno wyglądać tak jak na poniższym obrazku.
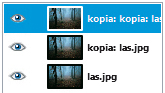

Teraz utwórz nową warstwę, posługując się skrótem klawiszowym [Shift]+[Ctrl]+[N] i w okienku Nowa warstwa w pole Nazwa warstwy wpisz deszcz. Pola Szerokość i Wysokość pozostaw niezmienione (pełna szerokość obrazu), a w sekcji Typ wypełnienia warstwy wybierz opcję Białe i kliknij OK. Utworzona warstwa deszcz powinna się znaleźć nad trzema warstwami tła.
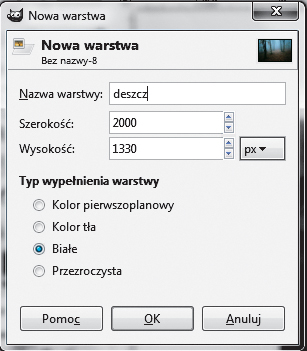

Z menu Filtry wybierz kolejno Szum i Szum RGB. Następnie upewnij się, że w oknie Szum RGB pola Skorelowany szum i Niezależny RGB nie są zaznaczone, i ustaw suwaki czerwony, zielony, niebieski tak, aby w okienku podglądu był wyraźny szum (w naszym przykładzie wartości dla trzech kolorów to 0,75). Kliknij przycisk OK.
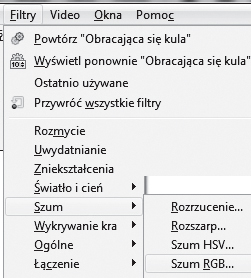
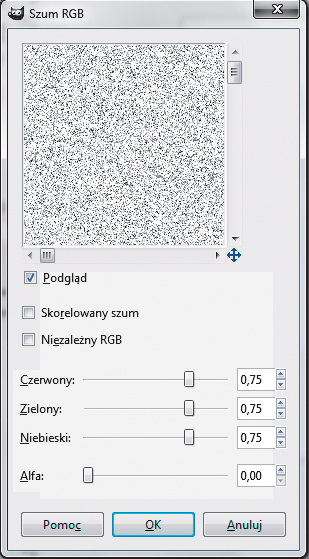

Rozwiń menu Filtry i wybierz z niego kolejno Rozmycie i Rozmycie ruchu. W okienku Rozmycie ruchu, w sekcji Typ rozmycia ustaw Liniowy, a w sekcji Parametry rozmycia suwakowi Długość nadaj wartość np. 20, a suwak Kąt ustaw na pozycję 125. Parametry te możesz zmienić według uznania. Zmiany sprawdzaj w okienku podglądu i staraj się dobrać parametry tak, by przypominały strugi deszczu.
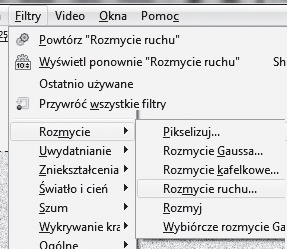
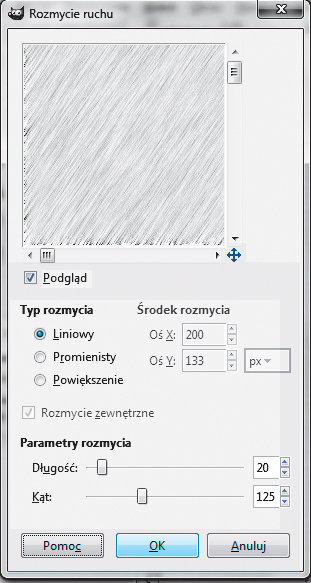

Mając zaznaczoną warstwę deszcz, rozwiń listę Tryb i zmień tryb krycia na Mnożenie.
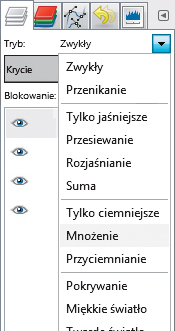

Teraz utwórz jeszcze dwie warstwy z deszczem, powtarzając czynności z kroków 3–6, i poprzesuwaj warstwy w taki sposób, aby nad każdą warstwą z lasem była warstwa z deszczem. Okno warstw powinno wyglądać tak jak na poniższym obrazku.
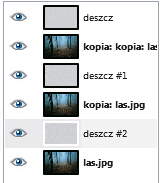

Kliknij prawym przyciskiem myszy na górnej warstwie z deszczem i z menu kontekstowego wybierz opcję Połącz w dół. Czynność tę powtórz dla każdej warstwy z deszczem.
\

Możesz sprawdzić, jak wygląda twoja animacja. W tym celu z menu Filtry wybierz kolejno opcje Animacja i Odtwarzanie. Następnie w okienku Odtwarzanie animacji kliknij przycisk Odtwarzaj i zobacz efekt.
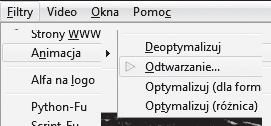
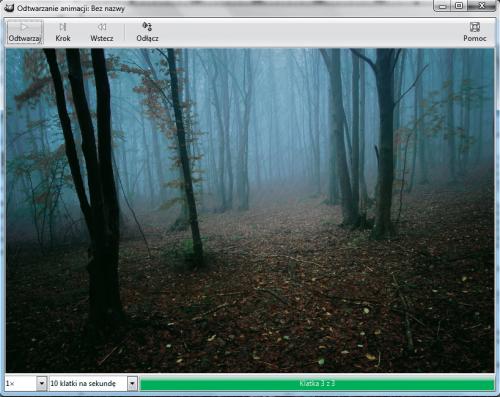

Na koniec wyeksportuj animację w formacie GIF. W tym celu z menu Plik wybierz Wyeksportuj do i w oknie Eksport obrazu, w polu Nazwa nadaj nazwę plikowi, w naszym przykładzie deszczowy-las.gif. Następnie wskaż lokalizację na dysku i kliknij Wyeksportuj. Otworzy się jeszcze dodatkowe okno Eksport obrazu jako GIF. Zaznacz w tym oknie opcję Jako animacja, a w sekcji Opcje animacji GIF pozostaw zaznaczone pole Powtarzanie w nieskończoność i kliknij Wyeksportuj. Nie zapomnij też zapisać swojego projektu w formacie XCF, który pozwoli powrócić do jego edycji.
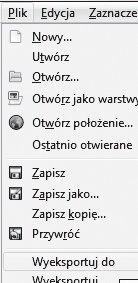
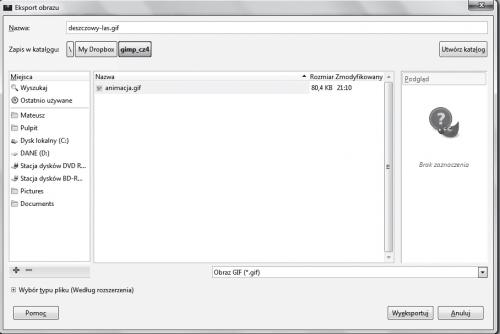
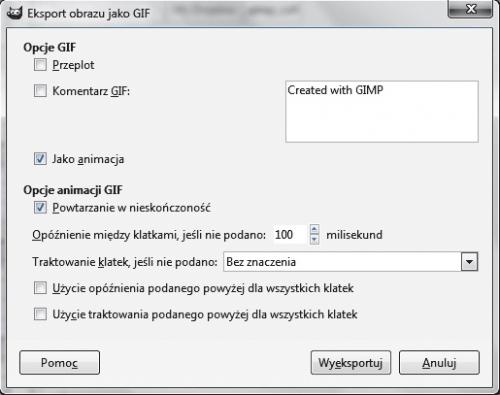

Projekt z animacją możesz wzbogacić o dodatkowe elementy, na przykład wkleić postać. Jeżeli umieścisz ją nad warstwami z tłem, a następnie połączysz warstwę z postacią i tłem, uzyskasz dodatkowy efekt głębi, ponieważ animowany deszcz będzie padał tylko w tle, a na postać znajdującą się na pierwszym planie nie będzie padał.







