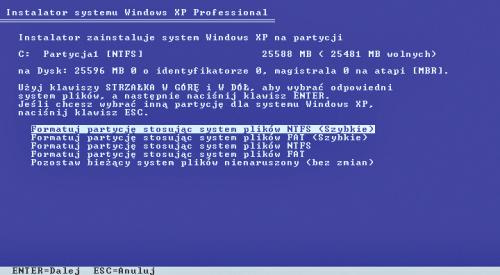Systemowe przeprowadzki

Rozwiń menu Start i wybierz z niego pozycję Kopia zapasowa. Zobaczysz okno Kreator kopii zapasowej lub przywracania. Kreator jest wygodny, ale tym razem proponujemy skorzystanie z trybu zaawansowanego, w którym – jeżeli będziesz się trzymał naszych wskazówek – wykonasz kopię szybciej. Dlatego w oknie kreatora kliknij odnośnik trybu zaawansowanego.
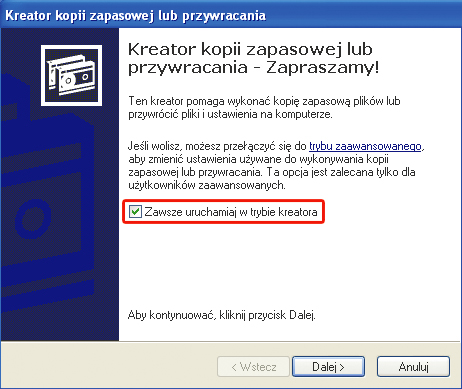

W kolejnym wyświetlonym oknie domyślnie aktywna jest karta Zapraszamy. Przejdź na kartę Kopie zapasowa. Po lewej stronie widać drzewo dysków i folderów, a po prawej zawartość aktualnie wybranego dysku lub folderu:
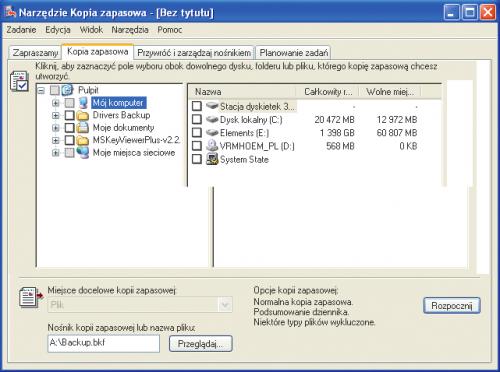

W drzewie folderów rozwiń kolejno gałęzie: Mój komputer, Dysk lokalny (oczywiście przy założeniu, że system Windows XP jest zainstalowany na dysku C:, jeżeli tak nie jest, wybierz inną literę dysku z systemem) oraz Documents and Settings. Następnie zaznacz pole wyboru obok folderu twojego profilu użytkownika o nazwie takiej samej, jak nazwa twojego konta w systemie – w naszym przykładzie jest to folder Administrator. W ten sposób zaznaczysz wszystkie pliki w twoim profilu systemowym. Jeżeli do zapisu wszelkich prac i dokumentów wykorzystywałeś standardowe foldery (Moje dokumenty, Moje obrazy, Pulpit itp.), to zaznaczając folder twojego profilu, automatycznie wybierasz do kopii zapasowej wszystkie twoje pliki. Jeżeli jednak zapisywałeś dane w innych, nietypowych folderach czy na innych partycjach, to koniecznie się upewnij, że przed rozpoczęciem zapisu kopii zaznaczyłeś również pola wyboru folderów zawierających ważne dane. Uwaga! Jeżeli z komputera korzysta kilka osób, w analogiczny sposób zaznacz foldery tych użytkowników, tak jak to zrobiłeś ze swoim folderem.


Po zaznaczeniu folderów i plików, które mają być zapisane w kopii, kliknij widoczny w dolnej części okna przycisk Przeglądaj i w oknie Zapisywanie jako wskaż docelowy dysk i folder dla kopii zapasowej. Plik kopii standardowo ma nazwę „Backup”. Możesz ją zmienić, wpisując własną nazwę w polu Nazwa pliku. Kliknij Zapisz. Powrócisz do głównego okna Narzędzie kopia zapasowa. Zwróć uwagę, że pole tekstowe Nośnik kopii zapasowej lub nazwa pliku zawiera teraz wskazaną właśnie ścieżkę docelową dla kopii (litera dysku + wybrany folder + nazwa pliku). Kliknij przycisk Rozpocznij.
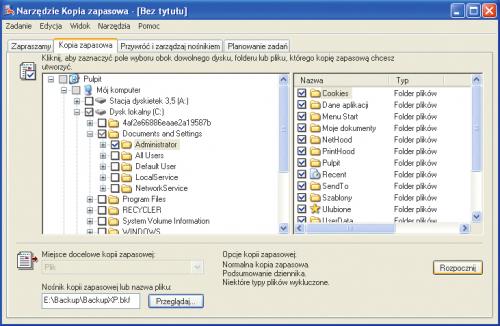

Pojawi się okno dialogowe Informacje o zadaniu kopii zapasowej. W polu Opis kopii zapasowej możesz zamieścić krótki opis utworzonego właśnie zadania kopii. Włącz dodatkową weryfikację poprawności zapisu kopii: kliknij przycisk Zaawansowane, następnie w kolejnym oknie Zaawansowane opcje kopii zapasowej zaznacz pole wyboru Weryfikuj dane po wykonaniu kopii zapasowej i kliknij OK.

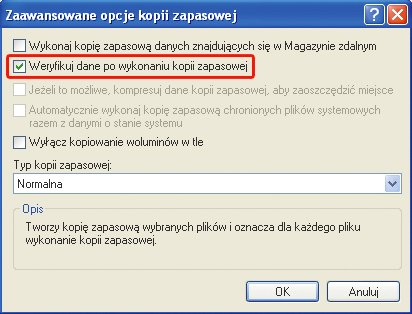

Powrócisz do okna: Informacje o zadaniu kopii zapasowej. Kliknij przycisk Rozpocznij wykonywanie kopii zapasowej. Wyświetli się okno Postęp kopii zapasowej. Zobaczysz w nim informacje o przebiegu procesu, m.in. przewidywany czas zakończenia kopiowania. W zależności od ilości chronionych danych wykonanie kopii może potrwać od kilku, kilkunastu minut do nawet kilku godzin.
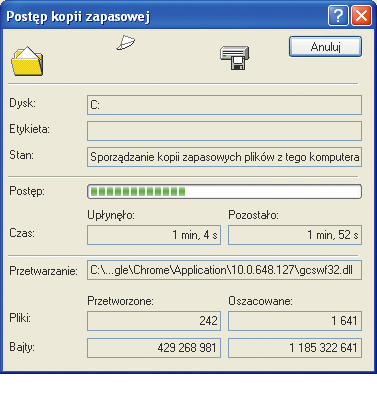

Gdy zapis kopii się zakończy, kliknij przycisk Zamknij, a następnie zamknij program do wykonywania kopii zapasowej.
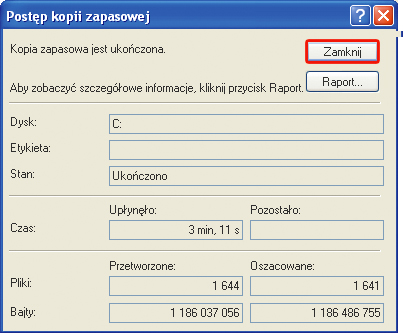

Gdy zapis kopii się zakończy, kliknij przycisk Zamknij, a następnie zamknij program do wykonywania kopii zapasowej.

W tym warsztacie dowiesz się, jak za pomocą funkcji instalatora sformatować dotychczasową partycję i przygotować ją pod nową instalację systemu Windows XP. Sformatowanie dysku-partycji oznacza usunięcie wszystkich danych, więc jeszcze raz się upewnij, że zabezpieczyłeś ważne dane!
Jeżeli to możliwe, podłącz komputer bezpośrednio do internetu (np. do modemu neostrady), Na czas instalacji nie korzystaj z sieci lokalnej, bo wtedy proces instalacji może przebiegać różnie w zależności od konfiguracji sieci.

Włóż do napędu optycznego płytę instalacyjną systemu Windows XP i zrestartuj system. Dotychczasową instalację Windows XP widzisz po raz ostatni. Po ponownym uruchomieniu komputera upewnij się, czy BIOS komputera jest tak ustawiony, by najpierw odczytywać informacje z płyty, a nie z dysku. Wciśnij klawisz [Del], by włączyć program konfiguracyjny BIOS-u. Następnie za pomocą klawiszy kursora uaktywnij menu Boot. W tym menu znajdują się urządzenia, z których komputer może się uruchamiać. Na pierwszym miejscu na tej liście powinien być wpis CD-ROM Drive. Jeżeli jest inaczej, naprowadź kursor na ten wpis, a następnie za pomocą klawisza [+] ustaw go na pierwszym miejscu. Gdy to zrobisz, zapisz zmiany, przechodząc do menu Exit i wybierając Exit Saving Changes.
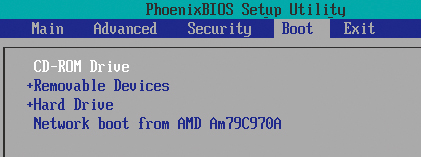
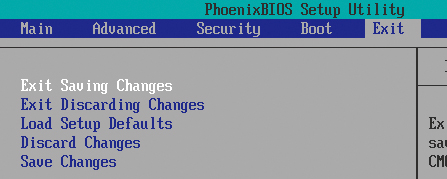

Komputer uruchomi się ponownie. Po krótkiej chwili zobaczysz na ekranie komunikat: Dowolny klawisz spowoduje rozruch z dysku CD. Wciśnij szybko jakiś klawisz na klawiaturze, by rozpocząć wczytywanie instalatora Windows do pamięci. Po krótkiej chwili pojawi się menu startowe instalacji. Wciśnij [Enter], by rozpocząć instalację.


Najpierw zobaczysz tekst licencji. Zatwierdź go, wciskając klawisz [F8]. Po chwili zostanie uruchomione narzędzie do podziału dysku na partycje. Ponieważ na dysku jest już zainstalowany system, na liście dysków zobaczysz partycję oznaczoną literą C:. Możesz ją usunąć i utworzyć nową partycję, możesz też tylko sformatować partycję. Pierwsza metoda jest zalecana, gdy chcesz podzielić dysk na więcej partycji. W naszym warsztacie jednak założyliśmy najprostszy wariant – formatowanie już istniejącej partycji. Wybierz zatem (klawiszami kursora) partycję C: i wciśnij [Enter].


Pojawi się kolejne menu. Zaznacz w nim pozycję Formatuj partycję stosując system plików NTFS
i wciśnij [Enter]. Instalator wyświetli ostrzeżenie. Wciśnij klawisz [F]. Po sformatowaniu instalator automatycznie rozpocznie kopiowanie plików systemu. Przechodzisz do kolejnego etapu reinstalacji.