Usługi systemu pod kontrolą
Tym razem dowiesz się, w jaki sposób możesz – za pomocą poleceń i skryptów PowerShell – zarządzać usługami Windows. Warto wiedzieć, jakie usługi są uruchomione, żeby uczynić komputer szybszym i bezpieczniejszym.

Uruchom środowisko Windows PowerShell ISE (skrót do Windows PowerShell ISE znajdziesz w menu Start). Następnie w oknie Windows PowerShell ISE wpisz (w dolnej części) polecenie Get-Service i wciśnij klawisz [Enter].


W środkowej części okna zobaczysz wynik z konsoli. Jest to podzielona na trzy kolumny lista wszystkich usług obecnych w systemie. O stanie każdej usługi masz informację (kolumna ; usługa może być np. uruchomiona lub zatrzymana Stopped), nazwę wewnętrzną (systemową) usługi (kolumna Name; wg tej kolumny jest posortowana cała lista) oraz nazwę wyświetlaną (kolumna DisplayName).
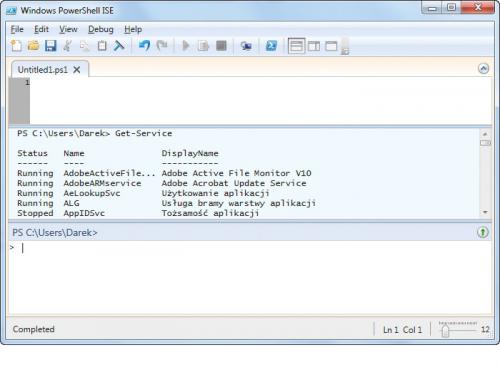

Sam spis usług, i to niezależnie od ich stanu, nie jest szczególnie użyteczny. Spis wszystkich usług otrzymasz również, korzystając z systemowej konsoli administracyjnej Usługi. Znacznie użyteczniejszą i prostą wskazówką, że coś się dzieje z usługami, jest choćby zmiana ich liczby. Zliczanie usług za pomocą wygodnej konsoli Usługi jest dość kłopotliwe. Znacznie lepiej posłużyć się poznanym właśnie poleceniem wzbogaconym o tzw. właściwość Length (z ang. długość). W oknie Windows PowerShell ISE (w dolnej części) wpisz tym razem (Get-Service).length i wciśnij [Enter].

Zamiast długiej listy usług otrzymasz tym razem jedną liczbę (w naszym przykładzie była to liczba 173) określającą, ile jest usług w systemie. Użycie nawiasów wymusza najpierw wykonanie polecenia w nich zamkniętego, a dopiero potem następuje „odpytanie” właściwości Length, która w tym przypadku zlicza liczbę obiektów zwracanych przez polecenie GetService.






