Windows 10 - Ład w zdjęciach
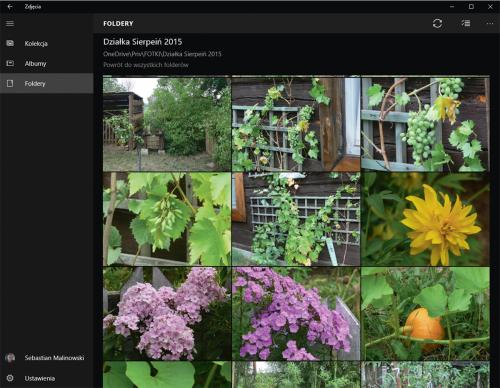

Domyślnie program wyświetla fotografie, które znajdują się na dysku, w katalogu użytkownika, w folderze Obrazy. Jeżeli chcesz dodać inne, kliknij Ustawienia i łącze Dodaj folder w sekcji Źródła.

Widoczna w oknie ustawień pierwsza opcja od góry dotyczy nanoszenia automatycznych poprawek. Aby nie były one wprowadzane na przeglądanych obrazach, przesuń suwak Poprawiaj moje zdjęcia automatycznie z pozycji Włączone do Wyłączone. W podobny sposób wyłącza się pomijanie duplikatów. Służy do tego opcja poniżej.
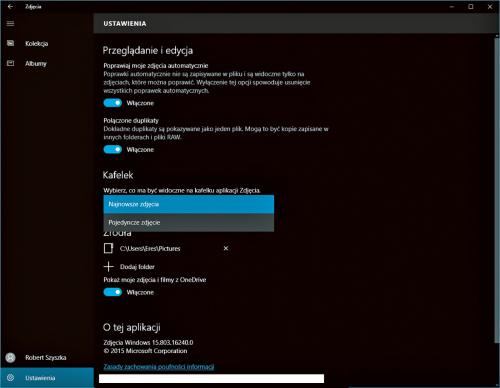

Jeżeli chcesz na kafelku panelu startowego oglądać najnowsze obrazy z katalogu ze zdjęciami, na liście Wybierz, co ma być widoczne na kafelku ustaw Najnowsze zdjęcia. Aby wyświetlała się pojedyncza fotografia, kliknij Pojedyncze zdjęcie. Opcja Pokaż moje zdjęcia z OneDrive pozwala zdecydować, czy program ma wyświetlać pliki zapisane na dysku OneDrive.

Na pasku po lewej są jedynie dwie sekcje. Pierwsza, Kolekcja, to zbiór wszystkich zdjęć zapisanych w katalogu z plikami graficznymi. Jej kliknięcie powoduje wyświetlenie w centralnej części okna przechowywanych na dysku fotografii. W Albumach znajdują się fotografie pogrupowane tematycznie. Naciśnij ikonę Menu (trzy kreski), by zmniejszyć szerokość panelu.

Po prawej, na pasku, widoczny jest przycisk Wybierz. Kliknij go,
a miniatury plików uzupełnione zostaną polami wyboru. Pozwoli to zaznaczyć jeden lub więcej obiektów i skorzystać z dodatkowych funkcji aplikacji, np. kasowania albo udostępniania.

Aby przejść do edycji zdjęcia, kliknij jego miniaturę, a następnie użyj Ołówka. Po obu stronach podglądu zdjęcia wyświetlą się ikony, dzięki którym będziesz mógł poprawić parametry obrazu, nałożyć filtry, obrócić i przyciąć fotografię, usunąć efekt czerwonych oczu itd.







