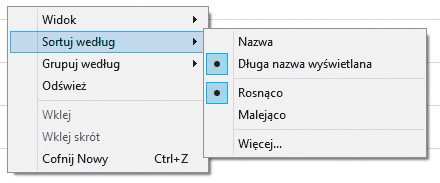Wydajniejsza praca
W tym numerze pokażemy, jak ominąć brak menu startowego, skonfigurować szybki dostęp do zainstalowanych programów bezpośrednio z pulpitu i jak włączyć możliwość hibernowania systemu. Czytelnik dowie się, co zrobić, by przywrócić widok folderów specjalnych w Eksploratorze i uzyskać możliwość instalacji oprogramowania z dowolnego źródła. Usprawnimy także działanie funkcji zamykającej aplikacje Windows 8.

Za pomocą klawisza [Win] przełącz się do widoku pulpitu. Kliknij pulpit prawym przyciskiem myszy i z menu kontekstowego wybierz polecenia Nowy oraz Skrót. W pole Wpisz lokalizację elementu wpisz polecenie Explorer Shell:AppsFolder. Kliknij przycisk Dalej.
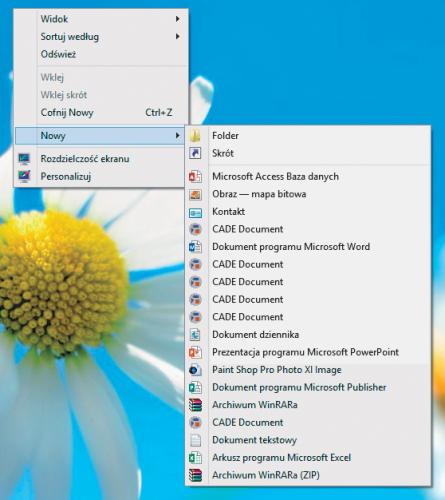
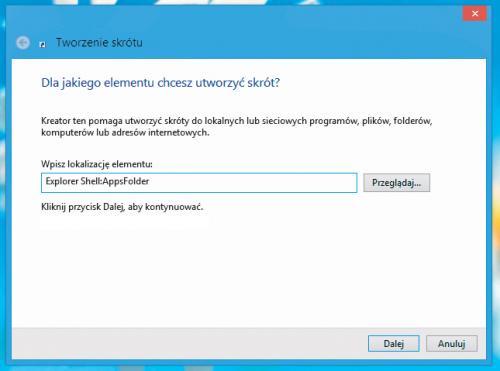

W polu Wpisz nazwę tego skrótu umieść nazwę skrótu. Skoro ma on prowadzić do wszystkich zainstalowanych w systemie programów, może to być na przykład nazwa Wszystkie programy. Zakończ konfigurację przyciskiem Zakończ. Na pulpicie pojawi się nowy skrót. W wyniku jego uruchomienia otworzy się okno, w którym będą łącza do zainstalowanych w systemie aplikacji.
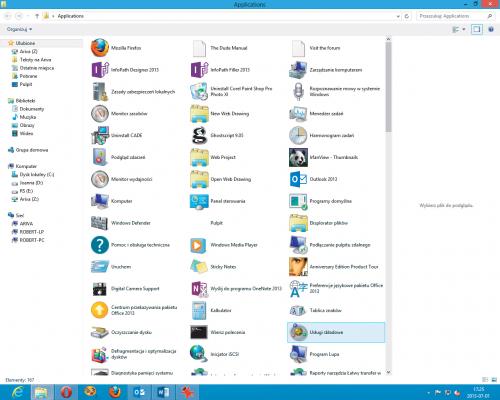

Domyślny widok jest mało zachęcający. Trudno w nim będzie znaleźć potrzebny program. Kliknij w obrębie okna prawym przyciskiem myszy i z menu wybierz opcję Widok. Możesz zastosować widok listy – Lista, lub szczegółowy – Szczegóły, ale ikony są chyba zbyt małe.


Rozmiar ikon możesz w widoku Małe ikony, Średnie ikony czy Duże ikony zmienić w pewnym zakresie, wciskając klawisz [Ctrl] i kręcąc kółkiem myszy. Polecamy jednak widok Zawartość. Obrazki nie są za duże ani za małe, a opis jest czytelny. Pozostaje jeszcze włączyć odpowiednie sortowanie. Bez niego trudno będzie coś znaleźć w spisie programów. Kliknij prawym przyciskiem, rozwiń Sortuj według i wskaż polecenie Nazwa. Możesz jeszcze dodatkowo włączyć grupowanie, które podzieli długą listę na mniejsze fragmenty – prawy przycisk myszy, polecenia: Grupuj według oraz Nazwa.