Zabezpiecz ważne pliki

Warto regularnie zabezpieczać swoje dane tak, aby w razie wystąpienia czarnego scenariusza można było je odzyskać. Da się to robić własnoręcznie, bez korzystania z dodatkowych aplikacji (wystarczy Eksplorator Windows), ale wymaga to samodyscypliny i cierpliwości, trzeba po prostu o tym pamiętać. Aby ułatwić życie wszystkim tym, którzy chcą mieć tworzony backup, ale nie mają ochoty się tym zajmować, proponujemy pełną wersję programu Backup4all Lite. Chroni on cenne pliki poprzez automatyczne tworzenie kopii bezpieczeństwa w określonych odstępach czasu. Kopia może zostać skompresowana i dodatkowo zabezpieczana hasłem.

Po uruchomieniu programu wyświetli się okno powitalne Getting Started. Kliknij opcję Backup, w kolejnym oknie naciśnij przycisk Create.
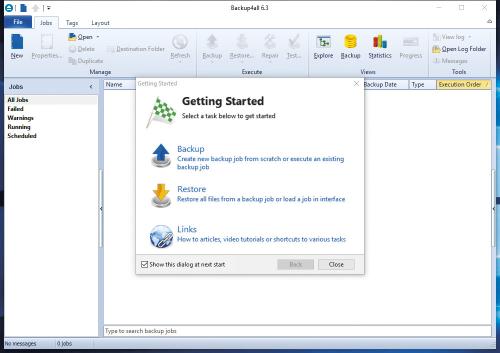
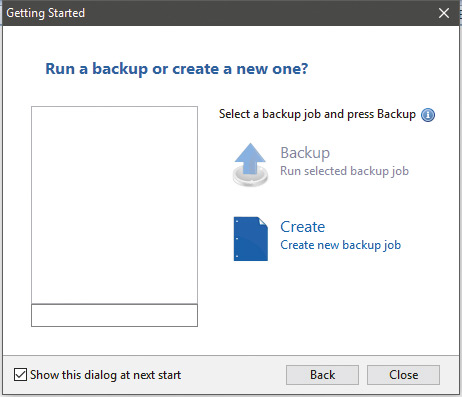

W następnym etapie w polu Backup name wpisz nazwę tworzonego zadania backupu, np. Backup foldera PCF. Nazwa powinna pozwalać szybko zidentyfikować zadanie, gdy powstanie ich większa liczba. W sekcji Where poniżej wybierz, gdzie ma zostać zapisana kopia bezpieczeństwa. Local oznacza zapis na dysku twardym komputera, Network – na dysku sieciowym.
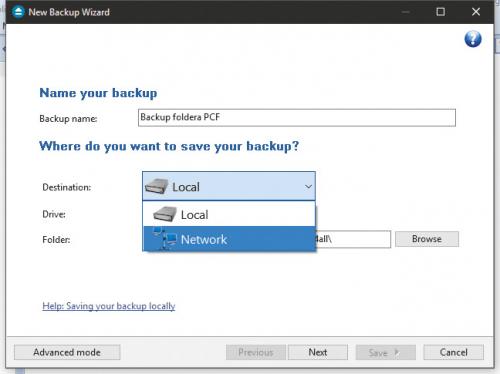

W naszym przykładzie wybraliśmy pierwszą z opcji. Z listy Drive wybierz dysk, na którym zapisana zostanie kopia. W polu Folder wskaż ścieżkę dostępu do foldera, w którym przechowywać będziesz kopie zapasowe danych. Pamiętaj, aby nie tworzyć backupu na tym samym dysku, na którym znajdują się pliki, które zabezpieczasz. Gdy ustalisz już miejsce docelowe, kliknij Next.
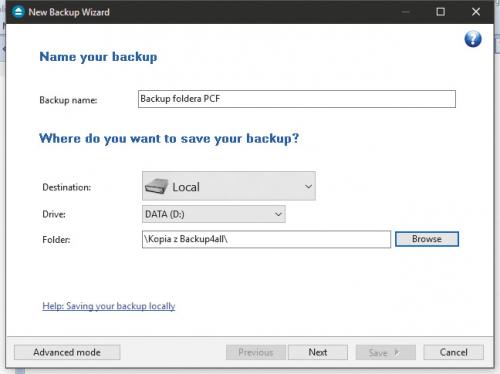

W następnym etapie musisz wskazać foldery i (lub) pliki, których kopia ma powstać. Wybierzesz je, korzystając z przycisków Add folder i Add files. Ścieżki dostępu do dodanych elementów pojawią się w polu powyżej.

W prawej części okna widoczna jest lista filtrów. Możesz z niej skorzystać, aby wyłączyć z procesu tworzenia backupu pewne typy plików, np. pliki tymczasowe (Temporary Files) lub zawartość kosza – Windows Recycle Bin. Po wskazaniu plików i folderów kliknij Next.
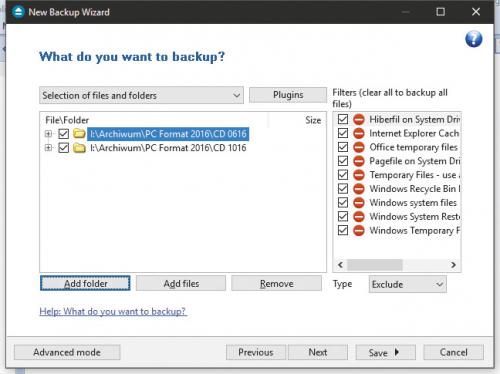

Kolejny krok pozwala wybrać opcję Zip the files, co oznacza dodatkowo zarchiwizowanie plików. Jeśli chcesz zaszyfrować i zabezpieczyć backup hasłem, zaznacz opcję Yes. W polach poniżej wpisz dwukrotnie hasło dostępu. Kliknij przycisk Next.
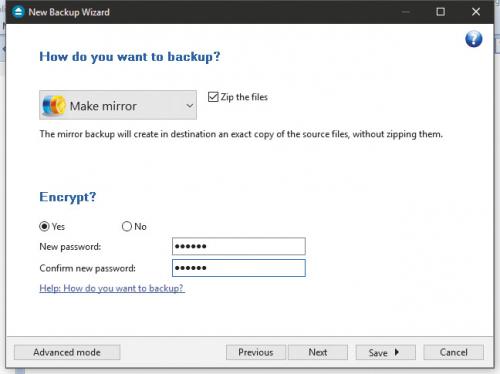

Następny etap to określenie, jak często wykonywana ma być kopia zapasowa danych. Domyślnie wybrana jest opcja Manually – ręcznie. Do wyboru są jeszcze interwały: codziennie, co tydzień oraz co miesiąc.
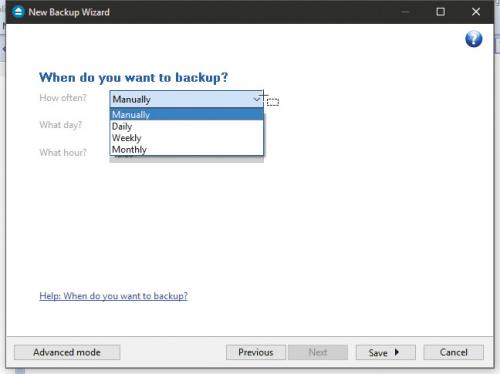

W zależności od tego, co wybrałeś w poprzednim kroku, za pomocą list poniżej doprecyzuj czas tworzenia backupu, Gdy zakończysz konfigurację, kliknij przycisk Save. Z rozwiniętego menu możesz wybrać albo Save and run (zapisz i uruchom backup), albo Save (tylko zapisz zadanie i wróć do okna głównego programu).

Aby uruchomić zadanie z poziomu okna programu, wskaż je na liście Backup foldera PCF i kliknij odnośnik Backup. Kopia bezpieczeństwa zostanie wykonana.
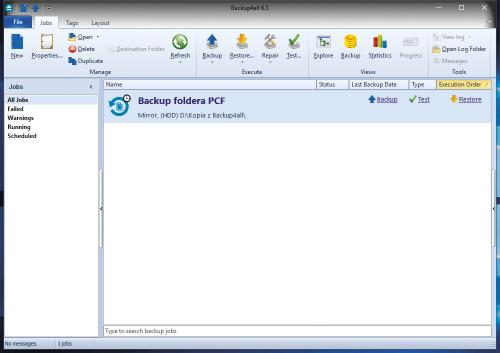

W oknie głównym programu uzyskasz dostęp do informacji dotyczących utworzonych zadań backupu. Gdy zaznaczysz jedno z zadań, kliknij ikonę Explore na górnym pasku narzędziowym, aby wyświetlić drzewko katalogowe informujące o tym, jakie pliki i foldery są zabezpieczane podczas tworzenia backupu.

Drugi rodzaj informacji, które wyświetla program, to statystyki. Kliknij Statistics,
a wyświetlisz dane o liczbie zabezpieczanych plików i folderów, ich łączny rozmiar oraz dacie wykonania kolejnej zaplanowanej kopii bezpieczeństwa.

Parametry każdego utworzonego zadania backupu można modyfikować, np. dodając kolejne foldery, zmieniając lokalizację kopiowanych plików lub częstotliwość wykonywania zadania. Aby wprowadzić zmiany, zaznacz interesujące cię zadanie na liście, po czym kliknij ikonę Properties.






