Zdalna kontrola
W artykule proponujemy rozwiązanie, które bazuje na udostępnianym nieodpłatnie oprogramowaniu TeamViewer, a ponadto nie wymaga od użytkownika praktycznie żadnej wiedzy technicznej. Nie musisz być wyszkolonym administratorem, aby połączyć się z dowolnym komputerem podpiętym do internetu.
Możliwość zdalnego kontrolowania komputera jest przydatna nie tylko wtedy, kiedy potrzebujesz danych przechowywanych na odległej maszynie. TeamViewer zapewnia zdalne sterowanie komputerem z jednoczesnym przekazywaniem głosu i obrazu wideo, rejestrowanego przez kamerę podłączoną do komputera. Oprócz tego masz możliwość prowadzenia rozmowy tekstowej w oknie wewnętrznego czatu wbudowanego w program. Dzięki temu możesz na odległość pomóc znajomemu, który ma problem z komputerem, lub poprosić o pomoc kolegę eksperta.

Bezpośrednio po uruchomieniu programu instalacyjnego masz w oknie kreatora instalacji możliwość wyboru, czy chcesz program zainstalować na danym komputerze czy tylko uruchomić. Ponieważ zakładamy, że najpierw konfigurujesz komputer, z którego będziesz zarządzał innymi maszynami, wybierz opcję Install. Zaznacz też pole wyboru Show advanced settings, dzięki czemu uzyskasz dostęp do dodatkowych opcji instalacji. Kliknij Next. Na komputerze, z którego chcesz zarządzać zdalnie innymi komputerami, najwygodniej zainstalować TeamViewera. Natomiast na komputerach zdalnych wystarczy, że program zostanie uruchomiony. Oczywiście nic nie stoi na przeszkodzie, aby zainstalować TeamViewera także na maszynach, którymi chcesz zdalnie zarządzać – wymaga to uprawnień administratorskich.
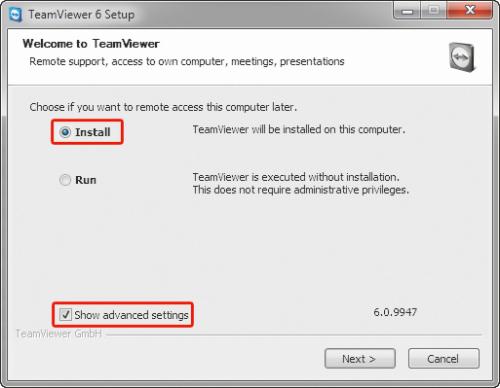

W następnym kroku zaznacz opcję personal/non-commercial use, po czym kliknij przycisk Next. Teraz zaznacz oba widoczne pola wyboru i kliknij Next.
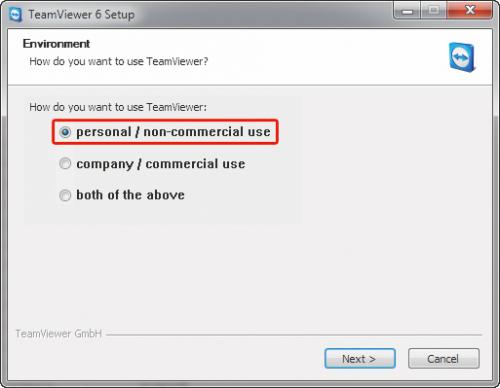


W kolejnym oknie musisz określić, czy z komputera, na którym obecnie instalujesz TeamViewera, będziesz tylko zarządzał zdalnymi maszynami, czy też do tego komputera będziesz również chciał uzyskać zdalny dostęp. Nawet zaznaczenie opcji No (default) nie wyklucza możliwości zdalnego sterowania komputerem, na którym instalujesz obecnie TeamViewera. Wybierz właśnie tę opcję.
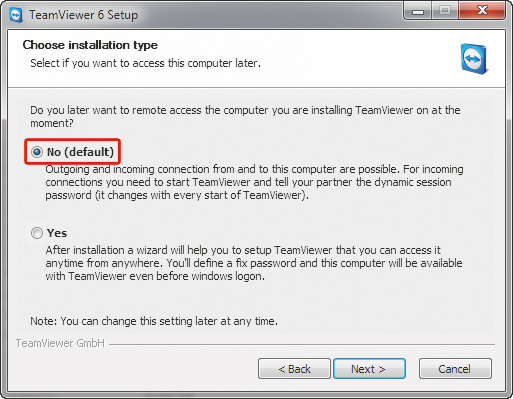

Jeżeli zamierzasz udostępniać swój komputer innym, w kolejnym oknie zaznacz Confirm all, co oznacza, że przed nawiązaniem połączenia z innym komputerem będziesz musiał wyrazić zgodę na dany typ połączenia. Jednak przy założeniu, że tylko ty zamierzasz korzystać ze zdalnych połączeń z komputerem, wybierz Full access.
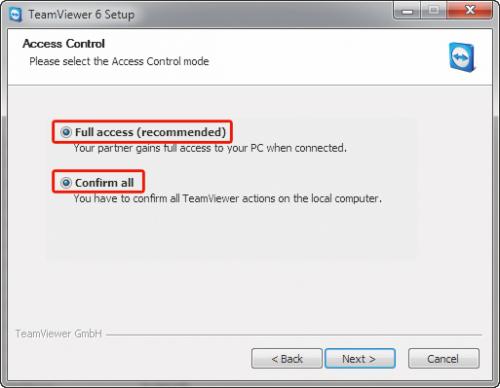

Dotarłeś do etapu Install VPN adapter. Jeżeli chcesz zbudować między łączonymi komputerami sieć VPN (wirtualną sieć prywatną), której funkcje będą odpowiadały sieci lokalnej, zaznacz pole wyboru Use TeamViewer VPN. Wiedz jednak, że wymusza to konieczność pełnej instalacji TeamViewera (z zaznaczeniem omawianego pola wyboru) na każdej z łączonych maszyn. Ponieważ założyliśmy, że interesuje nas zdalna kontrola komputerów, także bez konieczności instalowania TeamViewera na zdalnych maszynach, nie zaznaczaj tego pola i kliknij Next.
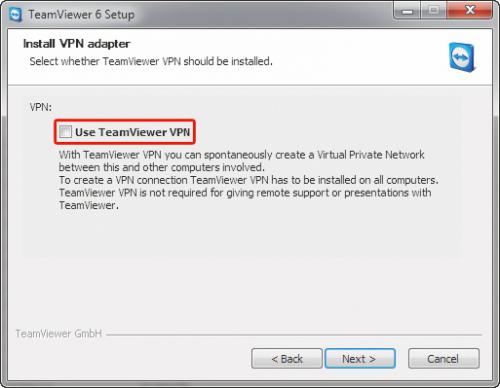

Dalsze etapy instalacji przebiegają już standardowo i nie wymagają komentarza. Program uruchomi się automatycznie po zakończeniu instalacji.

Usiądź teraz przy komputerze, z którym będziesz chciał nawiązywać połączenia za pomocą TeamViewera. Włóż naszą płytę do napędu i rozpocznij instalację TeamViewera. Gdy pojawi się okno TeamViewer 6 Setup, wybierz opcję Run i kliknij Next.
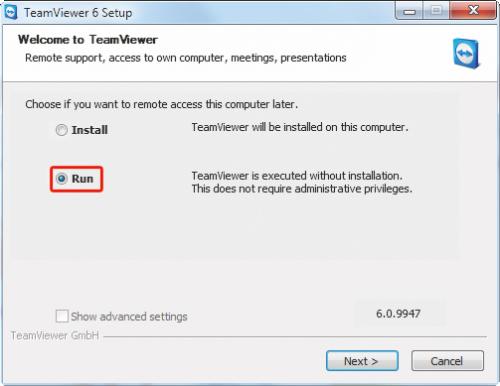

Po zaakceptowaniu treści licencji na program zobaczysz okno główne aplikacji. Możesz już nawiązywać połączenia ze zdalnym komputerem.






