Fotografie artystyczne

Po przeprowadzeniu standardowej instalacji program uruchomi się samoczynnie. W okienku Language kliknij przycisk OK i w kolejnym oknie Quick Guide kliknij przycisk Cancel.
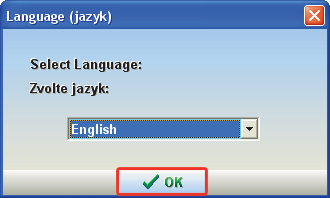


Z menu File wybierz opcję Open Images i w standardowym oknie dialogowym wybierz serię zdjęć, z których będziesz sklejał panoramę. Po wybraniu fotografii kliknij przycisk Otwórz.
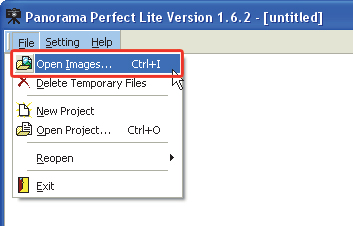

Wyświetli się okno Images Resolution. Jeśli nie chcesz obracać wczytywanych zdjęć, kliknij przycisk None. W kolejnym oknie Picture Order wybierz kierunek doklejania zdjęć. W naszym przykładzie wybraliśmy opcję Normal.
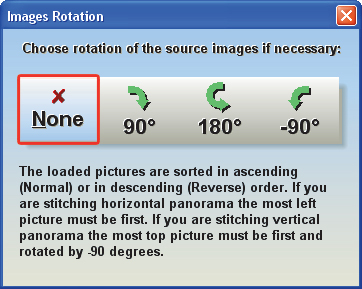
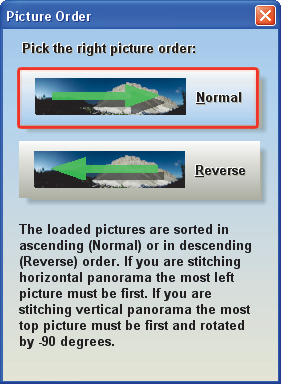

Zdjęcia zostają wczytane do programu, po czym wyświetla się okno Deformation setting for all transitions. Nic w tym oknie nie zmieniaj. Kliknij przycisk Set.
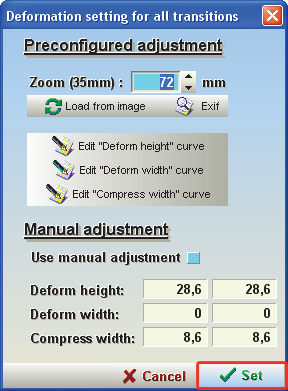

W obszarze głównym okna aplikacji jest widoczna pierwsza para zdjęć. Złap myszką prawe zdjęcie i metodą drag-and-drop przesuń je w kierunku lewej fotografii. Musisz je umieścić w taki sposób, aby wspólne dla obydwu zdjęć obszary się pokrywały.
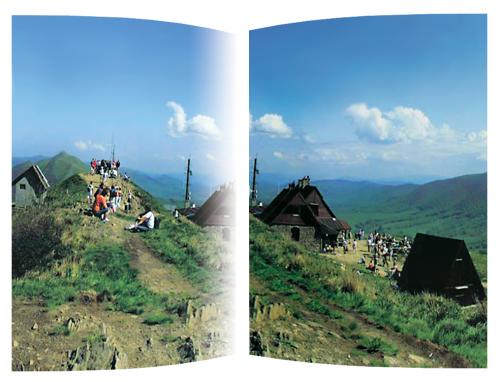
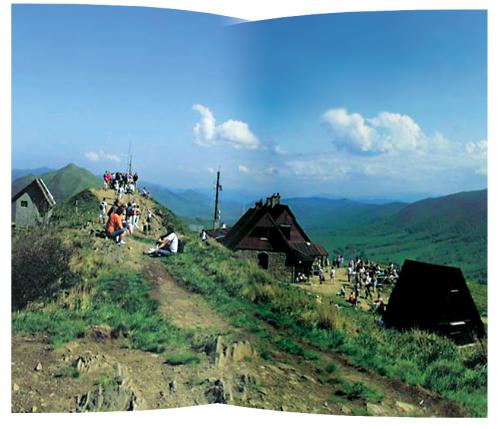

Aby zwiększyć precyzję, kliknij prawym przyciskiem myszki i z menu wybierz jedną z opcji przybliżających, np. Zoom 75%.
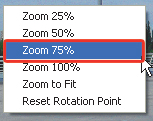

Po połączeniu pierwszej pary zdjęć kliknij drugą z zakładek widocznych pod obszarem głównym i w ten sam sposób połącz kolejne zdjęcia. W naszym przykładzie panorama składa się z pięciu fotografii, zatem mamy do połączenia cztery pary.

Po połączeniu wszystkich zdjęć pora utworzyć panoramę. Z menu File wybierz opcję Create Panorama. Proces zostaje uruchomiony. Podczas jego trwania wyświetli się okno informujące, że używasz darmowej wersji Lite i z tego powodu rozdzielczość zdjęcia wynikowego zostanie zredukowana. Zamknij okno przyciskiem OK. Po zakończeniu robocza wersja panoramy wyświetli się w oknie podglądu.
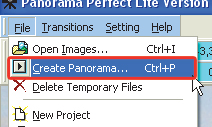


Kliknij przycisk Show deformed. Następnie za pomocą strzałek widocznych obok pól Cut Top/Button przytnij górną i dolną krawędź panoramy (na obrazku widoczne są przesuwające się poziome linie cięcia).



Kliknij przycisk Close, który zamknie okno podglądu. Następuje deformacja panoramy, po której powrócisz do okna głównego aplikacji. Wyświetla się okno Orientation. Wybierz w nim rodzaj panoramy: Horizontal – pozioma lub Vertical – pionowa. W naszym przykładzie przygotowujemy panoramę poziomą.
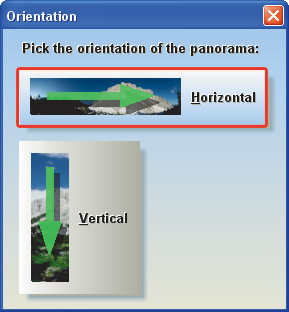

Na koniec musisz wybrać format pliku, w jakim będzie zachowana praca: TIF, BMP lub JPG. Po zapisaniu program wyświetli w oknie Confirm pytanie, czy ma skasować pliki tymczasowe. Kliknij Yes. Gotowy plik panoramy zostaje zapisany do katalogu, w którym znajdowały się pojedyncze zdjęcia wykorzystane do sklejenia panoramy.







