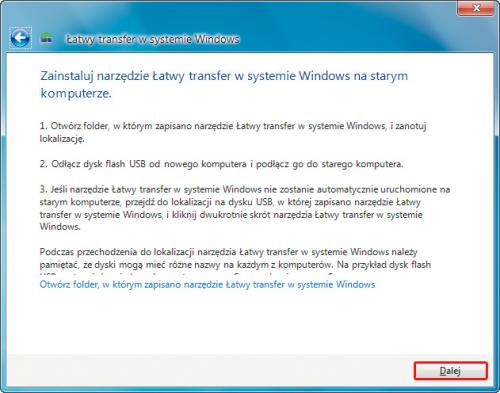Łatwa migracja
|
|
|
|

Uruchom komputer. Zaloguj się na swoje konto w Windows 7. Po uruchomieniu się pulpitu rozwiń menu Start i w tekstowym polu wyszukiwania zacznij wpisywać frazę Łatwy transfer w systemie Windows. Już po wpisaniu słowa Łatwy powinieneś zobaczyć na pierwszej pozycji w menu element o nazwie Łatwy transfer w systemie Windows. Kliknij go.
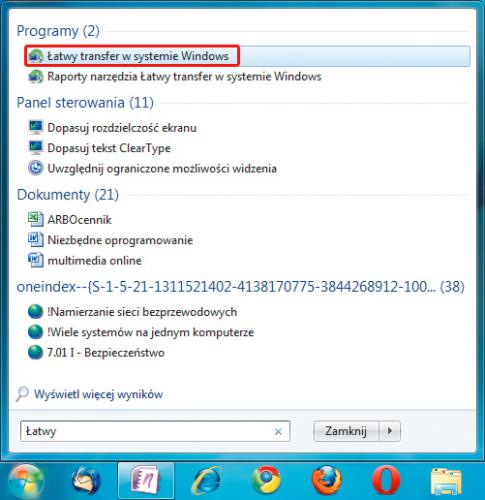

Pojawi się okno kreatora: Łatwy transfer w systemie Windows z opisem możliwości programu. Kliknij przycisk Dalej.
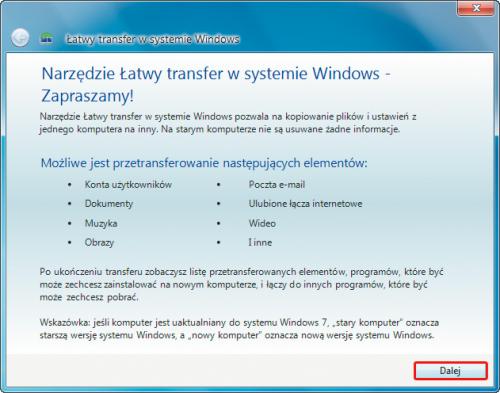

W kolejnym etapie kreatora jesteś pytany o metodę transferu danych ze starego komputera (z XP) na nowy (z Windows 7). W naszej redakcji wykorzystaliśmy flashdysk Kingston DataTraveler 200 o pojemności 64 GB. Skorzystanie z flashdysku jest metodą najwygodniejszą. Pierwszy sposób, Przy użyciu kabla łatwego transferu, wymaga użycia specjalnego i w praktyce trudno dostępnego okablowania. Drugi, Przy użyciu sieci, wymaga przede wszystkim zestawienia połączenia sieciowego między dwoma komputerami, między którymi przenosisz dane. Połączenia kablowe są kłopotliwe, a bezprzewodowe zawodne i wolniejsze niż zalecana przez nas metoda. Przygotuj zatem dysk zewnętrzny lub flashdysk i kliknij Przy użyciu zewnętrznego dysku twardego lub dysku flash USB.
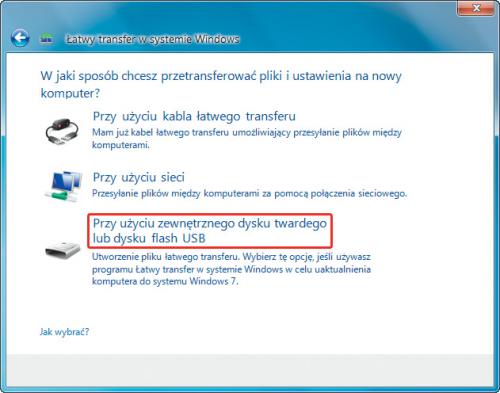

W kolejnym oknie zobaczysz proste pytanie kreatora o to, którego komputera w danej chwili używasz. Ponieważ przeprowadzkę rozpoczęliśmy od uruchomienia programu Łatwy transfer na nowym (z Windows 7) komputerze, wybierz To jest mój nowy komputer.
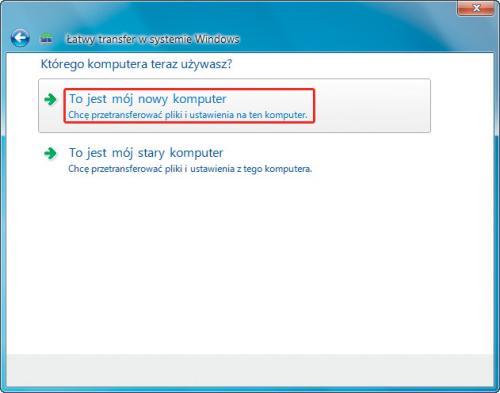

Na kolejne pytanie kreatora odpowiedz przecząco – kliknij Nie.
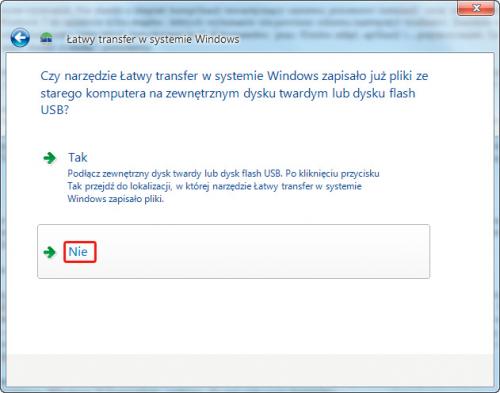

Następny etap kreatora wymaga odpowiedzi na pytanie, czy program Łatwy transfer został zainstalowany na starym komputerze. Oczywiście jeszcze nie, dlatego z dostępnych pozycji wybierz Muszę teraz zainstalować narzędzie.
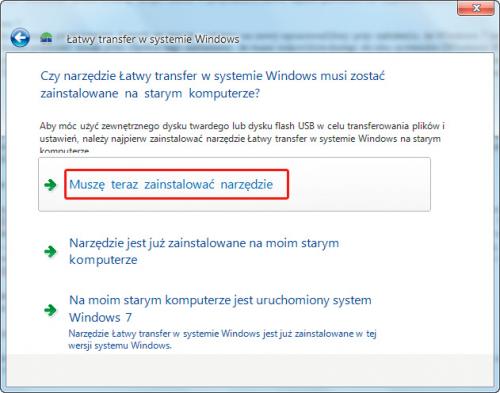

Ponieważ w Windows XP trzeba zainstalować program do transferu danych, musisz najpierw przenieść na stary komputer pliki instalacyjne. Masz do wyboru dwie metody widoczne w tym etapie kreatora.
W naszym przykładzie korzystaliśmy
z flashdysku, dlatego wybraliśmy opcję Dysk flash USB.
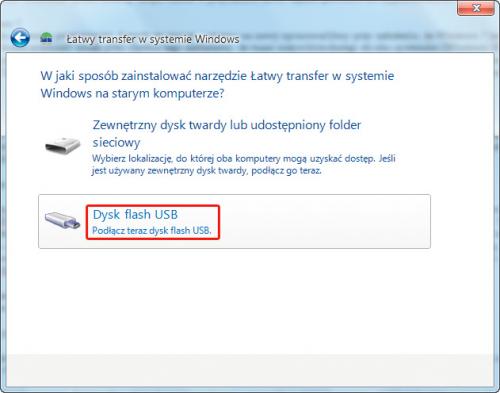

Pojawi się okno Przeglądanie w poszukiwaniu folderu,
w którym musisz wskazać literkę flashdysku. Jeżeli masz podłączony tylko jeden flashdysk, nie powinieneś mieć żadnych problemów z wyborem. Po wskazaniu flashdysku kliknij przycisk OK.
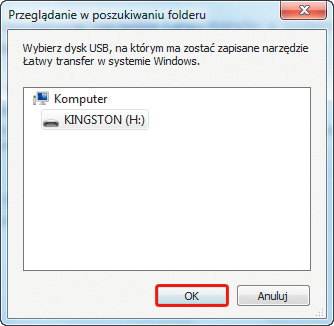

Rozpocznie się kopiowanie plików instalacyjnych programu na wskazany flashdysk. Gdy pasek postępu dotrze do końca, wyświetlą się dalsze wskazówki. Możesz teraz wyjąć flashdysk z gniazda USB. Nie klikaj jeszcze przycisku Dalej. Czas na powrót na stary komputer.