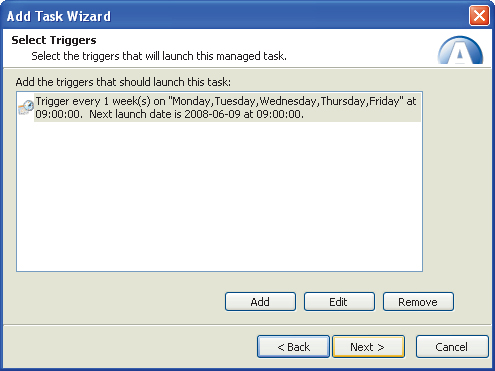Samodzielny system

Uruchom moduł administratora zadań, dwukrotnie klikając ikonę w zasobniku systemowym na pasku zadań

W oknie AutoMate 6 Task Administrator kliknij przycisk New. Zobaczysz okno kreatora tworzenia nowych zadań Add Task Wizard. W pierwszym oknie kreatora, w polu Managed Task Name wpisz nazwę tworzonego zadania, np. Automatyczne powitanie, i kliknij Next.
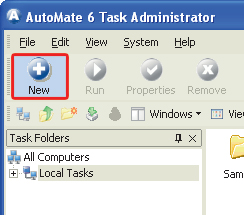


Kolejny etap to dodanie akcji do tworzonego zadania. Kliknij przycisk Create Steps. Jeżeli pojawi się okno AutoMate Product Activation, wybierz opcję I want to try AutoMate i kliknij przycisk Continue.
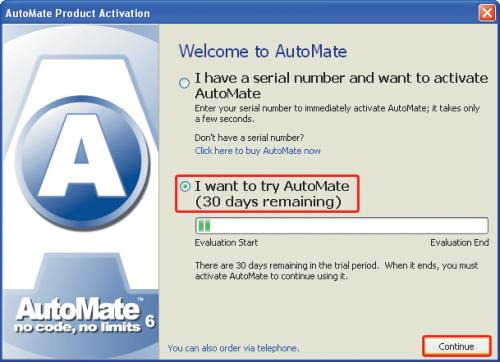

Zobaczysz nowe okno modułu budowania zadań: Automatyczne powitanie. Akcje, jakie możesz dodać do tworzonego zadania, są zebrane w panelu kategorii Available Actions widocznym po lewej stronie okna. Po prawej stronie widoczny jest – pusty jeszcze – panel kroków Steps (czy też etapów tworzonego zadania – z ang. steps). Ponieważ pierwszym krokiem tworzonego zadania ma być uruchomienie Notatnika (w którym ma być wyświetlane powitanie), na liście kategorii rozwiń System i przeciągnij element o nazwie Run na prawą stronę okna – na panel etapów.
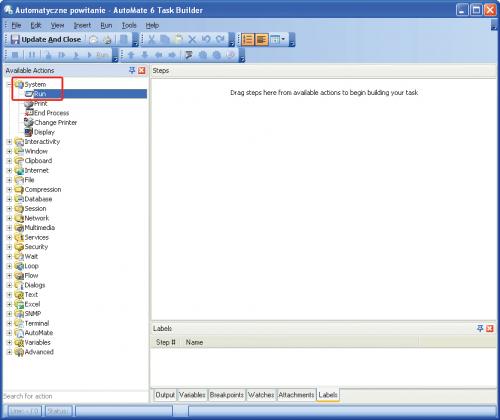

Pojawi się nowe okno, w którym ustawiasz właściwości dla dodawanej akcji. W naszym przykładzie wpisz na aktywnej zakładce General w polu Run polecenie notepad i kliknij OK. Zwróć uwagę na widoczny w tym oknie przycisk Start. To odzwierciedlenie standardowego menu Start ułatwiające wybór spośród zainstalowanych w systemie programów, które w danej akcji mają być uruchomione. Jednak akurat w przypadku Notatnika łatwiej chyba posłużyć się wpisanym w pole tekstowe poleceniem.


Powrócisz do okna Task Buildera. Na panelu etapów powinieneś zobaczyć wpis dotyczący zdefiniowanej właśnie akcji uruchomienia Notatnika Windows. Kolejnym etapem – zgodnie z naszymi założeniami – jest dodanie automatycznego powitania, które ma się wyświetlić w uruchomionym Notatniku. Z panelu Available Actions rozwiń kategorię Interactivity i przeciągnij na panel etapów element o nazwie Send Keystrokes.
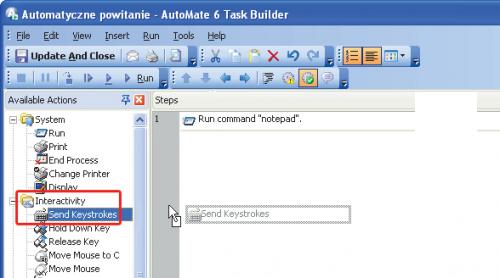

W oknie Send Keystrokes, w polu tekstowym Keystrokes wpisz komunikat, jakim komputer ma cię witać po przyjściu do pracy, np. Witaj! Życzę udanego dnia i owocnej pracy. W sekcji Method możesz wybrać sposób, w jaki napis będzie się pojawiał na ekranie w oknie Notatnika. Jeżeli wybierzesz opcję Simulate keypress, komunikat będzie się pojawiał na ekranie, tak jakby w danym momencie ktoś pisał na klawiaturze. Wybór opcji Paste characters oznacza od razu pojawienie się całego napisu. Po wstawieniu napisu i wyborze metody jego wyświetlania kliknij przycisk OK.
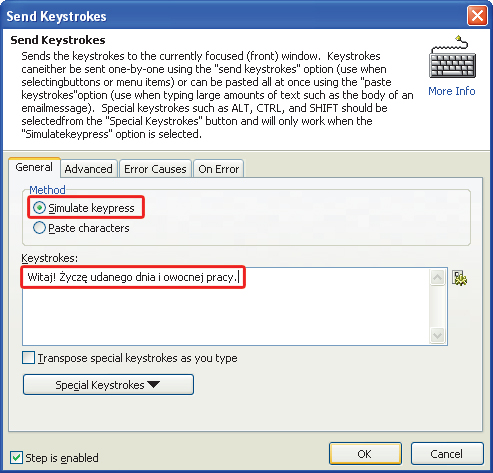

Powrócisz do okna Task Buildera. Na panelu etapów pojawi się kolejny etap tworzonego zadania. Warto teraz sprawdzić, czy tak zbudowane zadanie prawidłowo działa. Kliknij ikonę Run widoczną na pasku zadań Task Buildera. Powinieneś zobaczyć automatycznie pojawiające się okno Notatnika Windows oraz zdefiniowany napis powitalny. Jeżeli tak jest, kliknij ikonę Update And Close.
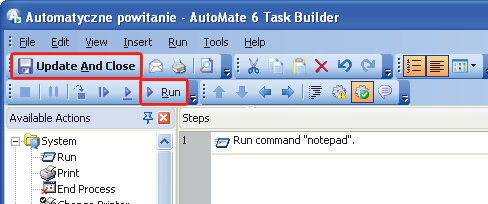

Powrócisz do okna kreatora nowego zadania. Kliknij Next. Następny etap to wybór tzw. cyngli czy zapadek (ang. triggers). Cyngle są w tworzonych zadaniach swoistymi aktywatorami konkretnych czynności, np. za ich pomocą możesz określić, kiedy zdefiniowane wcześniej akcje mają być uruchomione albo jakie zdarzenie ma być wyzwalaczem tworzonego zadania. („cyngiel” to dosłowne tłumaczenie, bardziej może pasować słowo „przełącznik” lub właśnie „aktywator” albo „wyzwalacz”). Aby ustawić wyzwalacz odpowiedni do tworzonego zadania, kliknij Add.

W oknie Triggers zobaczysz zestaw ikon. Ponieważ założyliśmy, że zadanie ma być wykonywane automatycznie zaraz po twoim przyjściu do pracy (czyli np. o godzinie 9:00 w dni robocze), musisz wybrać aktywator uruchamiający zadanie o wskazanej porze. Wybierz zatem ikonę Schedule watcher i kliknij przycisk OK.
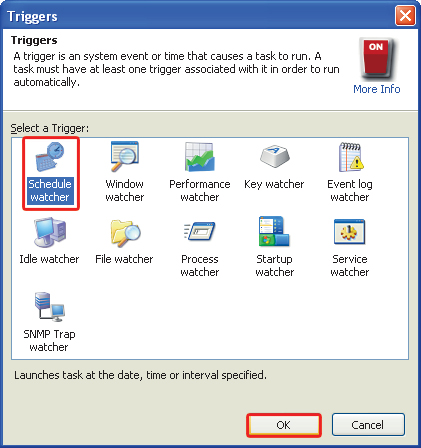

W oknie Schedule watcher z rozwijanej listy Interval wybierz pozycję specyfic days of the week. Następnie zaznacz pola wyboru od poniedziałku do piątku i pod napisem Next launch date/time wybierz najbliższy termin, kiedy tworzone zadanie ma być uruchomione. Kliknij OK.
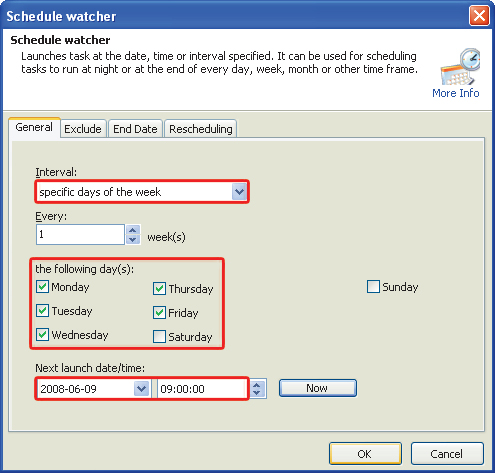

Powrócisz do okna kreatora dodawania nowego zadania, w którym zobaczysz wpis dotyczący
dodanego właśnie aktywatora. Kliknij Next dwukrotnie i kliknij Finish, by zakończyć tworzenie zadania. Od tej pory po twoim przyjściu do pracy komputer będzie automatycznie wyświetlał tekst powitalny.