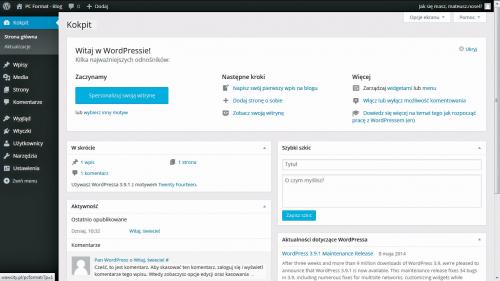Strona na WordPressie

Jeśli masz już przygotowane informacje dotyczące bazy danych, wróć do okna przeglądarki z komunikatem ustawiania dostępu do bazy danych i kliknij przycisk Zaczynajmy!.

Na kolejnej stronie zobaczysz formularz, wypełnij go. W polu Nazwa bazy danych podaj nazwę utworzonej bazy danych. Następnie w polu Nazwa użytkownika podaj nazwę użytkownika, który jest przypisany do podanej bazy danych, a w kolejnym polu Hasło wprowadź hasło tego użytkownika. Podaj jeszcze adres serwera bazy danych, w naszym przykładzie localhost, i kliknij przycisk Wyślij.
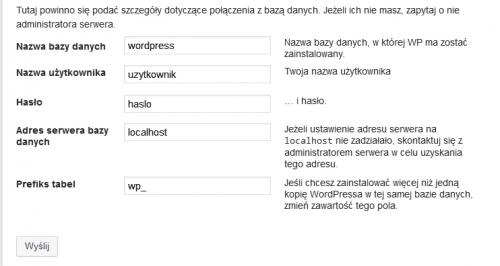

Jeżeli wszystkie dane są poprawne, zobaczysz komunikat taki jak na poniższym obrazku. Możesz już rozpocząć instalację, klikając przycisk Uruchomienie instalacji.
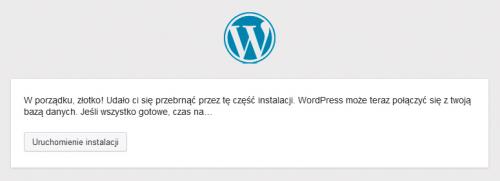

Na następnej wyświetlonej stronie, w polu Tytuł witryny znajdującym się w sekcji Wymagane informacje wpisz nazwę dla swojej strony. W kolejnym polu – Nazwa użytkownika – wpisz nazwę dla głównego użytkownika witryny, tzw. administratora. Może to być twój nick, imię i nazwisko lub po prostu nazwa admin. Następnie podaj dwukrotnie hasło dla użytkownika oraz adres e-mailowy. Zapamiętaj nazwę użytkownika i hasło, ponieważ będą to twoje dane do logowania w panelu administracyjnym WordPressa. Pozostaw zaznaczenie przy opcji Pozwól wyszukiwarkom indeksować tę witrynę, aby strona była dostrzegana przez wyszukiwarki, np. Google. Kliknij Zainstaluj WordPressa.
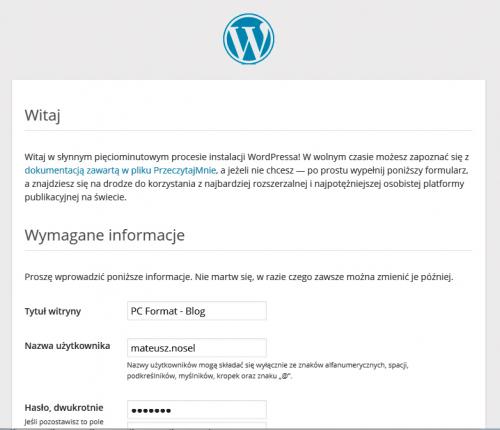

Poprawna instalacja zakończy się komunikatem Sukces!. Możesz już przejść do logowania, klikając przycisk Zaloguj się.

Na stronie logowania podaj nazwę użytkownika oraz hasło zdefiniowane na etapie instalacji programu WordPress. Zaznacz pole Zapamiętaj mnie i kliknij Zaloguj się.
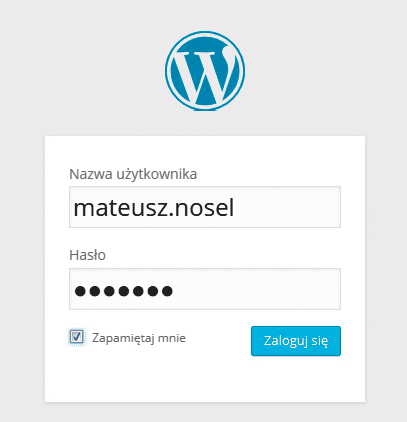

Zostaniesz przeniesiony do kokpitu panelu administracyjnego. Aby zobaczyć, jak w tej chwili wygląda twoja strona, kliknij na górnym pasku ikonę z symbolem domku z tytułem swojej strony, w naszym przykładzie jest to PC Format – Blog. Pojawi się standardowy szablon programu WordPress.