Trzy to nie jeden

Postępuj zgodnie ze wskazówkami z naszego archiwalnego poradnika, aż dotrzesz do etapu partycjonowania dysku twardego. W oknie Zainstaluj wybierz opcję Ręcznie i kliknij Do przodu.


Zaznacz wiersz free space i kliknij przycisk New partition, następnie w oknie Utwórz partycję pozostaw zaznaczone opcje Podstawowa i Początek, w polu definiującym rozmiar wpisz docelową wielkość partycji w megabajtach (np. 10 000), z listy Użyj jako wybierz ext3 i kliknij OK. Pamiętaj o pozostawieniu miejsca jeszcze na kolejny system – Windows Vista!



W analogiczny sposób utwórz jeszcze jedną partycję (niezbędną dla Linuksa partycję wymiany) i w oknie Utwórz partycję ustaw parametry: z listy Użyj jako wybierz swap i podaj rozmiar 512 MB). Kliknij OK.
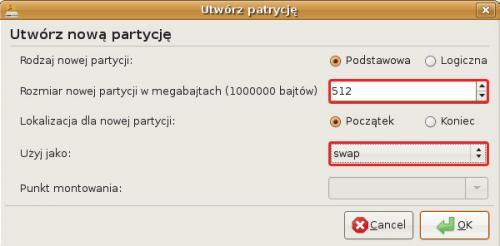

Na liście partycji powinieneś zobaczyć trzy partycje. Partycja oznaczona – w kolumnie Type – jako ntfs to partycja, na której jest zainstalowany Windows XP. Partycja ext3 to główna partycja Linuksa, natomiast swap to partycja wymiany. Wartość w wierszu free space określa ilość wolnego miejsca na dysku na kolejny system. Kliknij przycisk Do przodu.


Etap o nazwie Migracja dokumentów i ustawień pomiń, klikając Do przodu. Następnie kontynuuj zgodnie z naszym przewodnikiem z archiwalnego artykułu (od kroku 9 warsztatu dotyczącego instalacji).

Po ponownym uruchomieniu komputera (nie zapomnij o wyjęciu instalacyjnej płytki z napędu) na ekranie powinno po chwili pojawić się menu uruchomieniowe zainstalowane przez Linuksa. W naszym przykładzie (zakładającym, że zainstalowałeś Linux Ubuntu 7.10) będziesz miał do wyboru normalne uruchomienie Linuksa – wiersz Ubuntu 7.10, kernel 2.6.22-14-generic i dwa linuksowe tryby diagnostyczne. Chcąc uruchomić Windows XP, zaznacz klawiszami kursora wpis Microsoft Windows XP i wciśnij [Enter].







