Najnowsza wersja wtyczki CoolIris działa na wszystkich wersjach
Firefoksa, łącznie z najnowszą – oznaczoną 3.5, z Internet Explorerem i Apple Safari (do systemu Mac OS X). Ma funkcje dużo bogatsze niż pierwotnie, kiedy była tworzona jako niewielka wtyczka umożliwiająca wyszukiwanie zdjęć online. Cooliris jest chyba pierwszą na świecie wtyczką, która czyni przeglądarkę internetową użyteczną nawet na komputerze… bez internetu.
Oczywiście pełnię jej funkcji uzyskasz na komputerze podłączonym do globalnej sieci. Zachęcamy do korzystania z wtyczki pod kontrolą Firefoksa, najlepiej najnowszej wersji tej przeglądarki oznaczonej numeracją 3.5. Głównie dlatego, że proces instalacji wtyczki jest pod tą przeglądarką najwygodniejszy. Cooliris działa także jako kontrolka ActiveX, więc można go zainstalować również jako dodatek do Internet Explorera.
Instalacja, rejestracja i interfejs Cooliris
Przewodnik po instalacji i interfejsie Cooliris kierujemy głównie do użytkowników Firefoksa, zakładając, że przeglądarka jest już w systemie zainstalowana.
1
Uruchom przeglądarkę Firefox i z menu Narzedzia wybierz pozycję Dodatki. Dodatek zamieściliśmy także na krążku (aby go zainstalować, wystarczy dwukrotnie kliknąć plik dodatku). Jednak zalecamy instalację online, dzięki czemu będziesz miał pewność, że dysponujesz najnowszą wersją wtyczki.

2
W oknie Dodatki kliknij ikonę Pobierz dodatki.
Następnie w polu wyszukiwania widocznym pod paskiem tytułowym i paskiem ikon z lewej strony okna wpisz Cooliris i wciśnij klawisz [Enter].
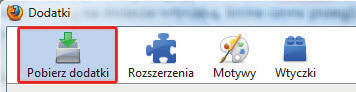
3
Następnie, gdy na liście dostępnych dodatków pojawi się wpis: Cooliris
kliknij widoczny w obszarze opisu przycisk Dodaj do programu Firefox.
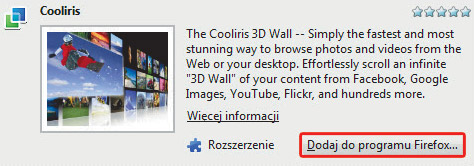
4
W kolejnym oknie, Instalacja oprogramowania, w polu: Zażądano instalacji następującego elementuzobaczysz nazwę wtyczki oraz adres internetowy, z którego została pobrana.
Użytkownicy, którzy zdecydowali się uruchomić instalację wtyczki kliknięciem pliku znajdującego się na naszym krążku, zobaczą inny adres niż na załączonej ilustracji (będzie to adres folderu, z którego plik instalacyjny wtyczki został uruchomiony). Kliknij przycisk Zainstaluj.
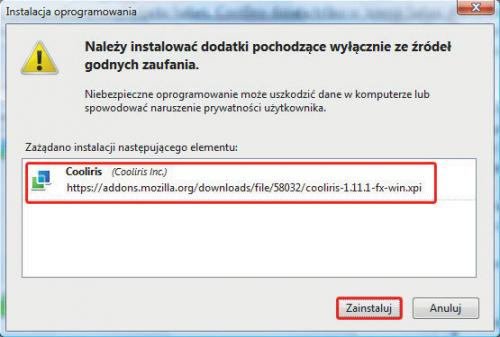
5
Po krótkiej chwili powrócisz do okna Dodatki, w którym pojawi się żółty pasek z informacją, że konieczne jest ponowne uruchomienie przeglądarki.
Kliknij zatem Uruchom ponownie program Firefox.
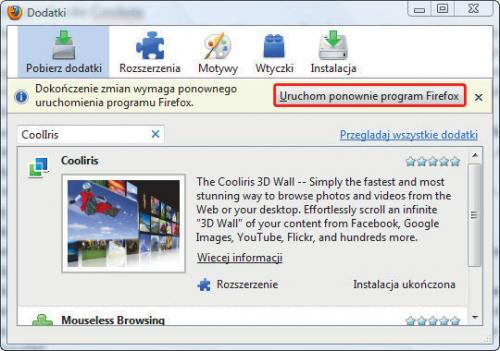
6
Po ponownym uruchomieniu Firefoksa jeszcze raz pojawi się okno Dodatki, ale już z uaktywnioną ikoną Rozszerzenia,
co oznacza, że w oknie tym są wyświetlane zainstalowane już rozszerzenia. Na liście powinieneś zobaczyć wpis dotyczący wtyczki Cooliris.
Oznacza to, że instalacja zakończyła się pomyślnie. Możesz już zamknąć okno Dodatki.
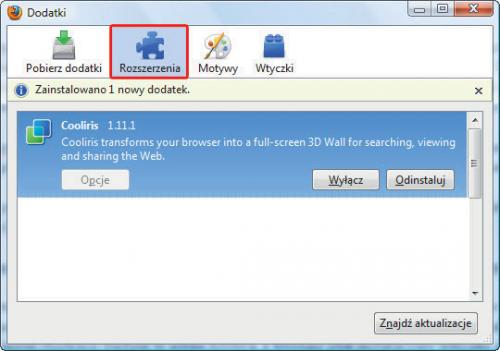

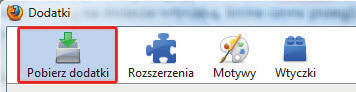
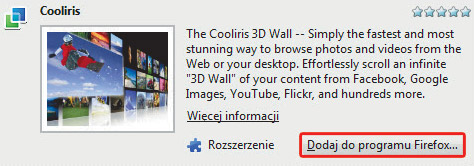
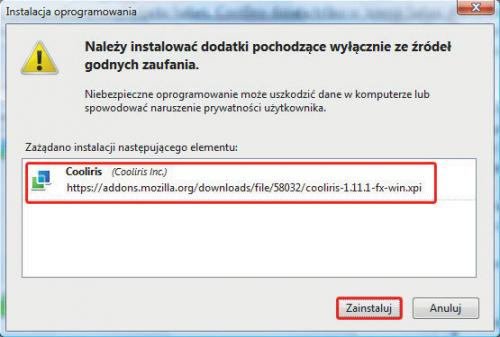
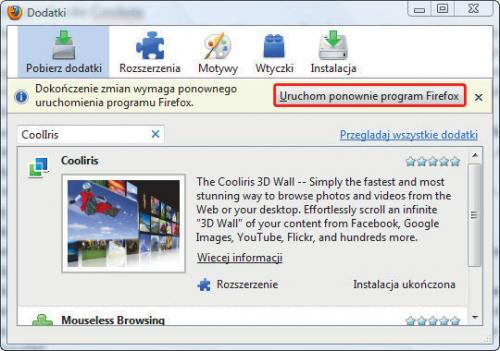
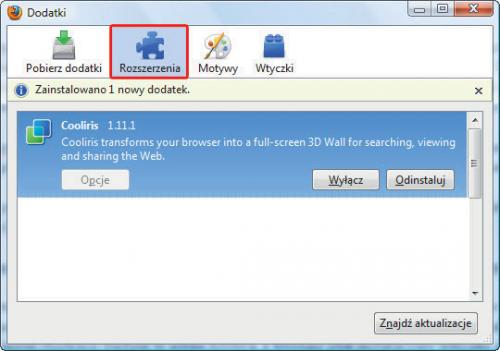

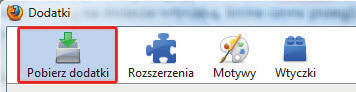
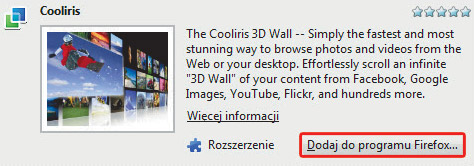
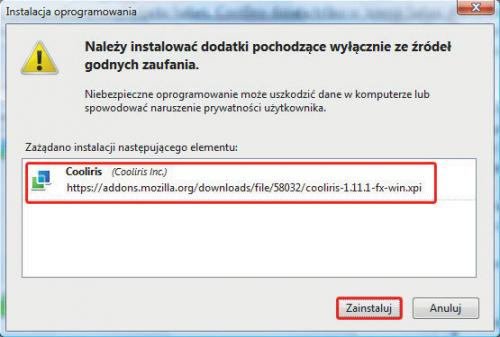
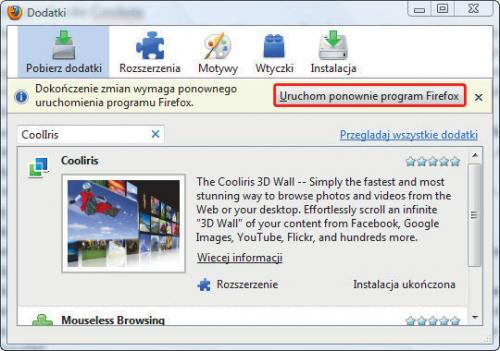
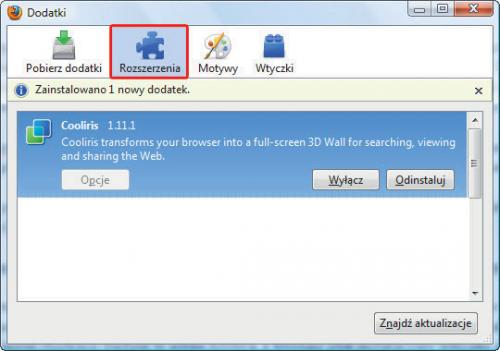
 powiększ okładkę
Wybrane artykuły z PC Format 1/2022
powiększ okładkę
Wybrane artykuły z PC Format 1/2022
 powiększ płytę
powiększ płytę