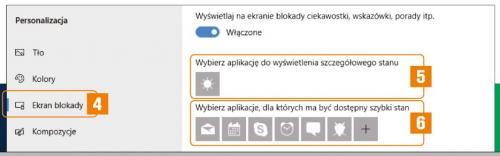Porady z pcformatowej szuflady: ekran blokady
Ekran blokady to element, który część użytkowników uwielbia, a część nienawidzi. Jeżeli jesteś jedyną osobą, która korzysta z komputera i nie obawiasz się, że ktoś włamie się, by wykraść twoje dane, zapewne najchętniej wyłączysz Ekran blokady, bo tylko wydłuża czas logowania. Jeżeli jednak często blokujesz dostęp do stacji roboczej, Ekran da ci dostęp do wielu użytecznych informacji. Robert Szyszka
Co gdzie się znajduje?
- Godzina i data – głównymi elementami Ekranu blokady są zegar oraz kalendarz. System informuje o aktualnej godzinie i dacie.
- Dane z aplikacji głównej – jeden z programów podłączonych do Ekranu blokady może wyświetlać szczegółowe informacje. W tym przypadku o pogodzie.
- Ikony statusów – maksymalnie siedem dodatkowych aplikacji może informować o swoim statusie – liczbie nieprzeczytanych wiadomości, zadań do wykonania, komunikatów.
- Ikona połączenia sieciowego – informuje o dostępności sieci lokalnej i aktywnym połączeniu z internetem.
- Tło – zdjęcie w tle Ekranu blokady może pochodzić z internetu i zmieniać się przy każdym logowaniu, może być statyczne lub w formie pokazu slajdów z twardego dysku. Tutaj pojawiają się także czasami porady i dodatkowe informacje.
- Ikony użytkowników – ikony kont użytkowników zdefiniowanych w systemie.
- Nazwa logującego się użytkownika – informacja o wybranym użytkowniku logującym się do systemu.
- Pole hasła – pole do wprowadzenia hasła.
- Ikony narzędzi – przyciski funkcji dodatkowych: narzędzi ułatwień dostępu, funkcji zamykania systemu, informacji o połączeniu sieciowym.
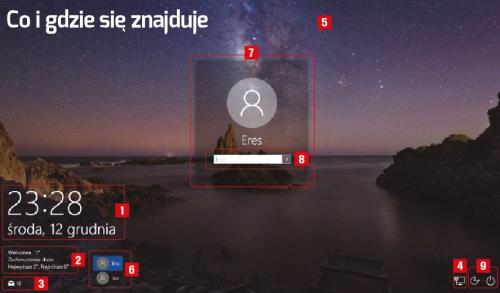
Dostosowywanie powiadomień blokady
Ekran blokady może służyć jako tablica do wyświetlania powiadomień i komunikatów z różnych aplikacji. Jeden z wybranych programów jest w stanie prezentować szczegółowe informacje, a kilka innych tylko informować o swoim stanie.
- Aby dodać do Ekranu blokady aplikację, która będzie wyświetlała najwięcej informacji, otwórz okno ustawień, wybierz kategorię <Personalizacja> i grupę <Ekran blokady> 4. Kliknij ikonę w sekcji <Wybierz aplikację do wyświetlenia szczegółowego stanu> 5. Jeżeli wcześniej nie był zdefiniowany żaden program, ikona będzie zawierała znaczek plusa. Wskaż program na liście. Może to być aplikacja pocztowa, kalendarz, ale także prognoza pogody czy różne gry. Możesz też zrezygnować ze szczegółowych informacji na ekranie blokady. Kliknij wtedy pole <Brak>.
- Większa liczba aplikacji może prezentować jedynie swój status. Może to być na przykład liczba nowych wiadomości albo liczba zadań do wykonania. Możesz określić, które programy będą wyświetlały powiadomienia na Ekranie blokady. W oknie personalizacji Ekranu blokady przejdź do sekcji. 6
- Do dyspozycji masz siedem pól. Od ciebie zależy, czy włączysz tyle programów, czy poprzestaniesz na dwóch albo trzech. Aby zmienić albo dodać aplikację, kliknij ikonę programu lub znaczek plusa w pustym polu. Wskaż program lub zaznacz na liście pole <Brak>, by go usunąć z listy.