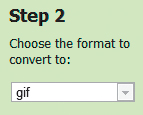Ruchome zdjęcia
Format GIF ma sporo ograniczeń, ale w przeciwieństwie do formatów JPEG i PNG pozwala na zapisanie obrazu złożonego z wielu klatek, czyli animacji. Konsekwentnie korzystają z niego bywalcy forów internetowych, którzy w GIF-ach tworzą ruchome awatarki i inne animowane ozdoby.
Od strony technicznej tworzenie ruchomych obrazów nie jest trudne. Pokażemy, jak połączyć sekwencję zdjęć z aparatu w animację, a także jak wyciąć fragment filmu i skonwertować go do pliku GIF.

Kliknij na filmie prawym klawiszem myszy i z menu kontekstowego wybierz kolejno Otwórz za pomocą, Windows Live Movie Maker. Po uruchomieniu programu zobaczysz na palecie miniaturkę klipu. Zapisz projekt, naciskając kombinację [Ctrl]+[S].
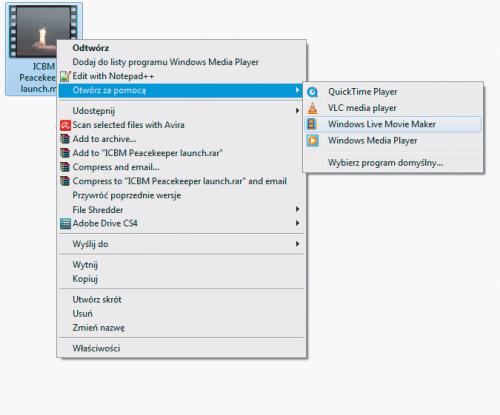

Aby wybrać z klipu fragment, złap znacznik na miniaturce z lewej strony i ustaw go na początku fragmentu, który chcesz wybrać. Następnie kliknij miniaturkę prawym klawiszem i z menu wybierz Set start point. Potem przesuń znacznik na koniec fragmentu, który chcesz wybrać, i z menu wybierz Set end point. Fragment powinien mieć nie więcej niż 10 s.
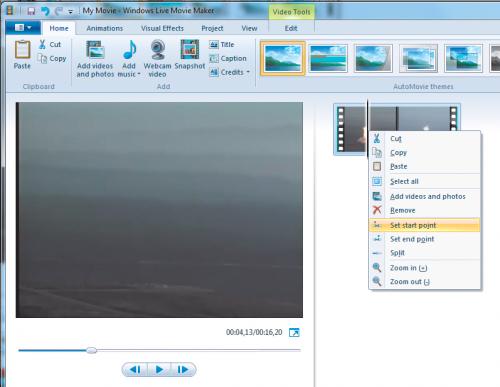

Ponieważ GIF nie odtwarza się z tak dużą liczbą klatek na sekundę jak plik wideo, warto nieco przyspieszyć odtwarzanie wideo źródłowego przed wyeksportowaniem go do konwersji. Zaletą tej operacji jest też zmniejszenie rozmiaru pliku GIF.

Kliknij zakładkę Edit na wstążce. Następnie z listy Speed wybierz wartość przyspieszenia odtwarzania. Wartość trzeba ustalić eksperymentalnie.
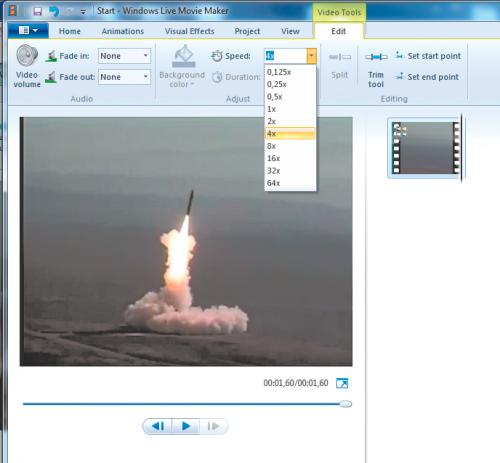

Z menu Plik wybierz polecenie Save movie. Pojawi się lista z predefiniowanymi parametrami eksportu. Ich wybór jest uzależniony od tego, jaką wielkość ma mieć docelowy GIF.
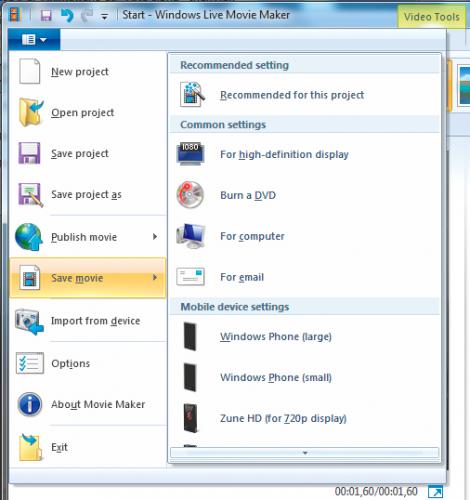

Jeżeli chcesz pokazać animację na blogu czy stronie WWW, wybierz opcję For email, która tworzy film w rozmiarach 320x240 pikseli. Jeśli zależy ci na większej szczegółowości, użyj ustawienia Windows Phone, co generuje klip w rozdzielczości 640x480. Pamiętaj jednak, że kilkusekundowy film GIF w takiej rozdzielczości będzie miał rozmiar liczony w megabajtach.
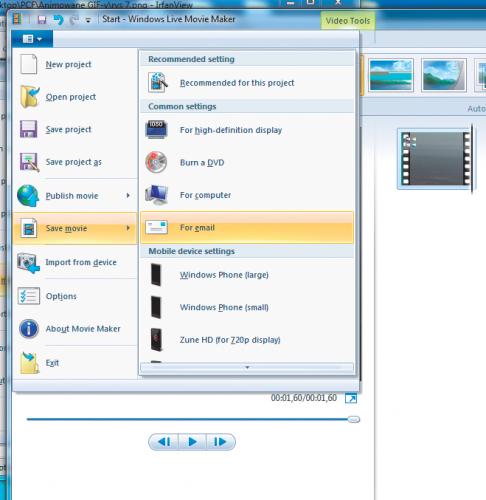

Jeśli GIF ma być małą animowaną ikonką do umieszczenia na forum jako awatar, musisz ręcznie ustawić parametry eksportu. W tym celu z menu wybierz Save movie, Create custom setting. W polu Name wpisz nazwę swojego presetu. W następnej sekcji Video settings, w polach Width i Height, podaj odpowiednio szerokość i wysokość filmu w pikselach.
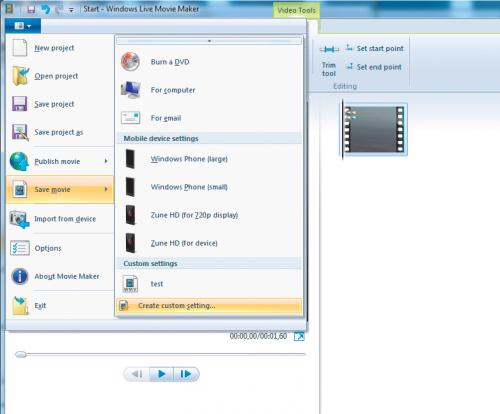
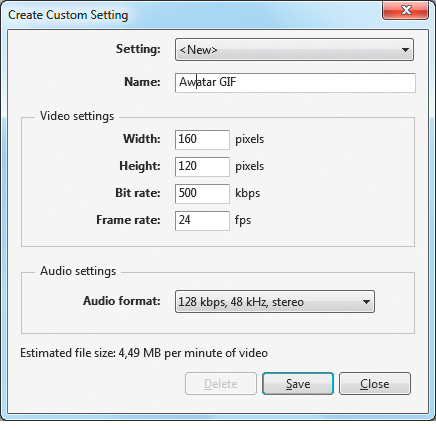

W polu Bit rate wpisujesz, jak szeroki ma być strumień danych wideo. W przypadku klipu o rozmiarach 100–150 px w zupełności wystarczy 500 Kb/s. Liczbę klatek na sekundę (opcja Frame rate) można ustawić na ok. 24 albo dobrać eksperymentalnie na podstawie wyników konwersji różnych wersji klipu. Ustawienia dźwięku pozostaw bez zmian.

Kliknij Save, żeby zapisać ustawienia parametrów w domyślnej lokalizacji proponowanej przez program. Potem kliknij Close. Ponownie wejdź do menu z opcjami eksportu filmu, gdzie znajdziesz utworzony przed chwilą zestaw parametrów – w naszym przykładzie nazywa się Awatar GIF – i wybierz go.
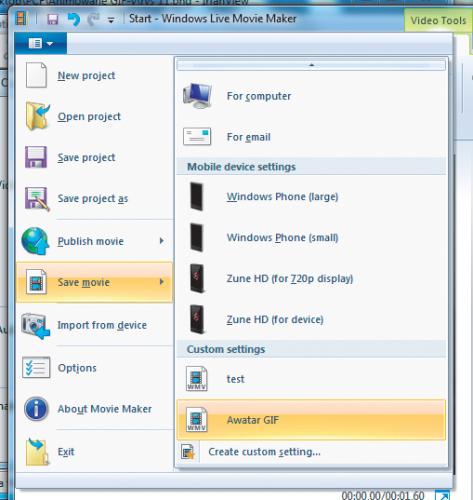

Do konwersji pliku wideo na GIF można się posłużyć serwisem internetowym Zamzar (www.zamzar.com). Niestety usługa nie pozwala konwertować na GIF filmów WMV, zapisywanych w Movie Makerze, dlatego w pierwszej kolejności skonwertujemy plik na MP4. W obszarze Step 1 wskaż plik, w Step 2 z listy wybierz opcję mp4, w Step 3 podaj adres e-mailowy, na który ma zostać wysłany link do pobrania gotowego pliku, i kliknij Convert.
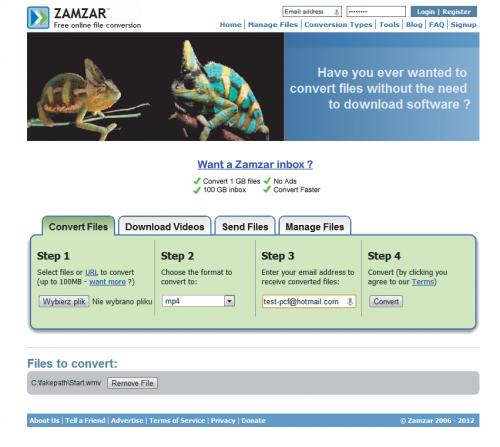

Po pobraniu pliku MP4 powtórz procedurę opisaną wyżej, tyle że z listy w Step 2 wybierz opcję gif. Plik GIF po ściągnięciu otwórz w przeglądarce internetowej.