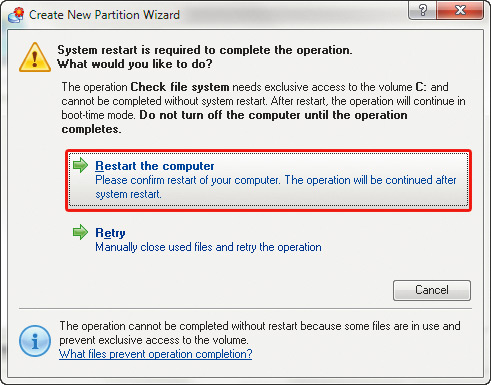Uporządkuj pliki
|
|
|

Zaczynasz od instalacji programu Paragon Partition Manager 2010. Proces ten przebiega standardowo, musisz jedynie potwierdzać kolejne etapy instalacji. Pamiętaj, że podczas instalacji będziesz musiał podać klucz produktu oraz numer seryjny. Dane te otrzymasz e-mailem na adres, który podasz podczas rejestracji na stronie producenta. Po zakończeniu instalacji będziesz musiał jeszcze zrestartować komputer – pojawi się okno: Paragon Partition Manager.
Kliknij przycisk Yes.
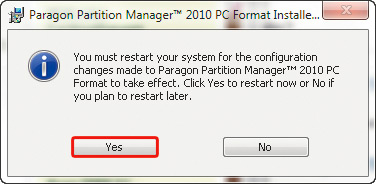

Po ponownym uruchomieniu komputera i zalogowaniu się do systemu dwukrotnie kliknij widoczną na pulpicie Windows ikonę Paragon Partition Manager 2010 PC Format.
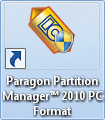

Zobaczysz okno główne programu: Paragon Partition Manager.
W oknie tym wybierz po prawej stronie pozycję Create Partition
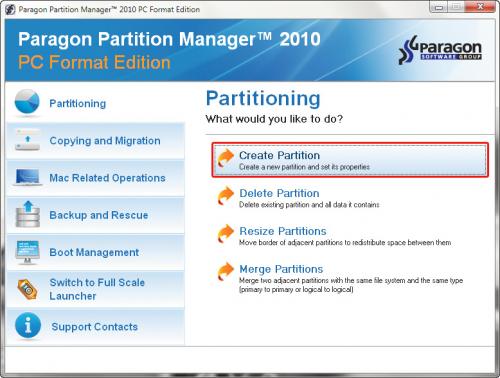

Pojawi się okno: Create New Partition Wizar. Kliknij Next. W kolejnym etapie musisz wybrać, na którym dysku chcesz utworzyć nową partycję. Dysk zaznaczasz, klikając pasek odpowiadający danemu dyskowi, np. Basic Hard Disk 2.
Jeżeli masz tylko jeden dysk, zostanie on wybrany automatycznie. Kliknij Next, by zatwierdzić ten wybór.
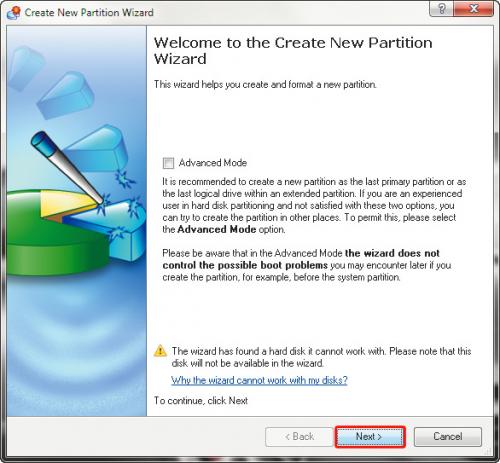
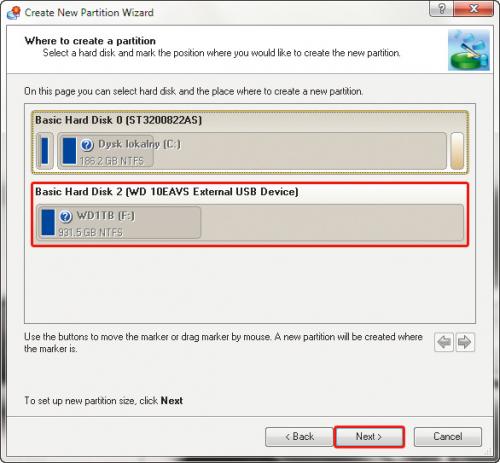

Program automatycznie zaproponuje wielkość nowej partycji. Będzie ona podana na pasku odzwierciedlającym podział dysku.
Pod paskiem znajduje się suwak Min/Max Volume Size,
za którego pomocą możesz regulować wielkość nowej partycji w zakresie wskazywanym przez wartości widoczne na skrajnych pozycjach suwaka. Po dopasowaniu rozmiaru suwaka (jeżeli potrzebujesz nowej partycji celem zainstalowania drugiego systemu operacyjnego, zapoznaj się z ramką „Ile miejsca na system?”) kliknij przycisk Next.
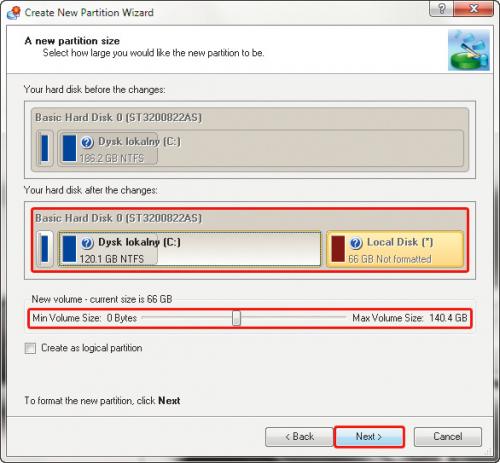

Program zaproponuje automatyczne sformatowanie nowo utworzonej partycji. Jeżeli założyłeś partycję, by przechowywać na niej dane, a twoim głównym systemem jest Windows (XP/Vista/7), pozostaw domyślne zaznaczenie NTFS
na liście Partition type. W polu Volume label możesz wpisać nazwę tworzonej partycji (będzie ona widoczna w Eksploratorze Windows), a z listy Assign the following drive letter możesz wybrać literę dysku, pod którą nowo tworzona partycja będzie dostępna w systemie. Uwaga! Jeżeli tworzysz partycję, by zainstalować na niej inny system operacyjny, to najlepiej, gdy z listy Partition type wybierzesz pozycję Not formatted.
Kliknij Next.
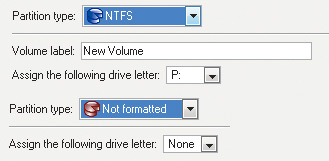

W kolejnym etapie kreatora widoczny jest komunikat ostrzegawczy.
To ostatni moment, by się upewnić, czy wszystkie dotychczasowe ustawienia są poprawne. Jeżeli tak, zaznacz opcję Yes, apply the changes physically
i kliknij Next.
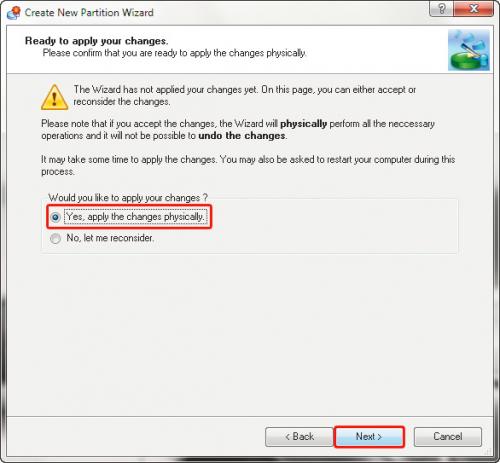

Rozpocznie się procedura zakładania nowej partycji. Jeżeli dokonujesz zmian na dysku, na którym zainstalowany jest system, w oknie, które zobaczysz, kliknij przycisk: Restart the computer.
Pozostała część procesu zostanie automatycznie wykonana po ponownym uruchomieniu komputera. Po zakończeniu operacji komputer zostanie uruchomiony ponownie, po czym będziesz już się mógł zalogować do systemu Windows, w którym na dysku będzie założona nowa partycja widoczna w Eksploratorze Windows.