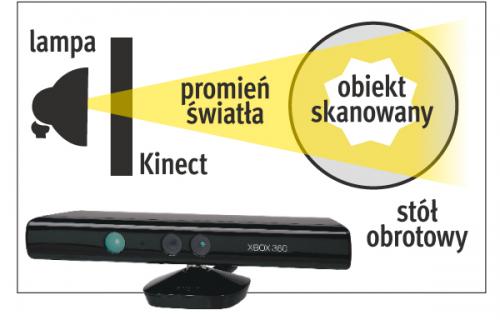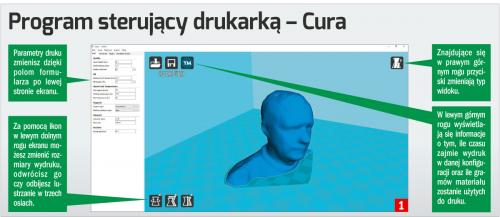Druk 3D
Po uruchomieniu programu i wczytaniu do niego modelu 3D zobaczysz na ekranie taki obraz (1). Parametry druku zmieniasz za pomocą narzędzi po lewej stronie ekranu. Wyjaśniamy po kolei rolę co ważniejszych parametrów:
Layer height – wysokość warstwy. Od niej zależy dokładność wydruku, jak i jego prędkość. Na początku warto zostać przy wartości 0,1 mm.
Shell thickness – grubość zewnętrznej powłoki. Musisz pamiętać, że ta wartość musi być wielokrotnością rozmiaru stosowanej głowicy. W naszym przypadku głowica w drukarce ma rozmiar 0,4 mm. Dlatego jeżeli chcemy, by powłoka składała się z trzech warstw, wpisujemy 1,2 mm (3x0,4 mm). Możemy z powodzeniem stosować dwie warstwy, czyli 0,8 mm.
Bottom/Top thickness – grubość górnej i dolnej warstwy. Musi być wielokrotnością pierwszego parametru, czyli wysokości warstwy. Dla większości wydruków 0,4 – 0,5 mm będzie w zupełności wystarczające.
Fill density – gęstość wypełnienia. Wnętrze wydruku może być wypełnione odpowiednią strukturą. Ten parametr określa w procentach, jak gęste ma być wypełnienie. 0 to zupełny brak, 100 to całość zadrukowana. Polecamy poeksperymentować z tym parametrem, niekiedy wystarcza brak wypełnienia.
Print speed – prędkość druku. Nie należy przesadzać z tą wartością.
Printing temperature – temperatura druku. Należy kierować się wytycznymi z opakowania używanego filamentu, pamiętając, że jest tam podany pewien zakres temperatur. Niestety sam musisz zdecydować, jaka temperatura jest optymalna – za niska spowoduje, że kolejne warstwy nie skleją się ze sobą, zbyt wysoka poskutkuje efektem ciągnących się z wydruku cienkich nitek, trudnych do usunięcia.
Bed temperature – temperatura stołu grzewczego. Ta wartość też powinna pasować do filamentu. W przypadku PLA stosowana jest temperatura rzędu 50–70 stopni, zaś używając ABS, należy ustawić ok. 100 stopni. Trzeba pamiętać, że utrzymywanie rozgrzanego stołu to największy wydatek energetyczny podczas wydruku.
Support type – rodzaj generowanych podpór. Wybranie opcji Everywhere spowoduje, że w każdym miejscu, gdzie wymagane jest stworzenie podtrzymującej wydruk podpory, taka powstanie.
Platform adhesion type – rodzaj przyczepnej warstwy. Wybranie opcji Brim sprawi, że na obszar pod wydrukiem zostanie nałożona cienka warstwa plastiku, pomagająca w przyklejeniu wydruku do stołu. Bez niej wydruki mają tendencję do odklejania się.
Diameter – średnica filamentu. Należy wpisać wartość ze szpuli.
Nozzle size – rozmiar głowicy. Wpisz wartość podaną przez producenta drukarki.
Znajdujące się w prawym górnym rogu ikony pozwalają zmienić rodzaj widoku. Poza podstawowym warto skorzystać z widoku Layers. Przesuwając suwak, możesz w nim sprawdzić, jak będą wyglądać kolejne warstwy wydruku.
Warto też zwrócić uwagę na wyświetlane w lewym górnym rogu dane – dowiesz się, ile czasu zajmie wydruk w danej konfiguracji i ile materiału pochłonie jego tworzenie.
Po dobraniu wszystkich parametrów musisz wygenerować plik G-code. Kliknij File, a następnie Save GCode….
G-code to plik, który zawiera linijka po linijce polecenia, jakie ma wykonać drukarka. Są to zapisane krok po kroku, warstwa po warstwie, współrzędne ruchu głowicy drukującej oraz informacje o ilości wypychanego filamentu. Do tego dochodzą dane takie jak temperatura głowicy drukującej, temperatura stołu grzejnego, prędkość ruchu głowicy, wskaźnik intensywności chłodzenia i inne. Parametrów jest wiele, ale w gruncie rzeczy jest to wyłączenie prosty kod opisujący, co ma robić drukarka.
Plik G-code trzeba skopiować na kartę microSD. Po włożeniu jej do portu w drukarce możesz rozpocząć drukowanie.