Gry na żywo

W oknie ustawień programu wejdź do sekcji Streamowanie. W opcji Usługa streamowania wybierz platformę Twitch.
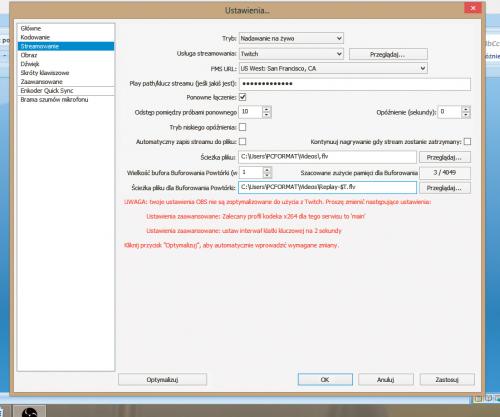

W otwartym oknie wpisz klucz streamu opisywany w warsztacie Konfiguracja kanału w kroku 3.

Serwis Twitch.tv wymaga optymalizacji ustawień programu, co uzyskujemy poprzez kliknięcie przycisku Optymalizuj. Zatwierdź wszystkie ustawienia klikając OK.
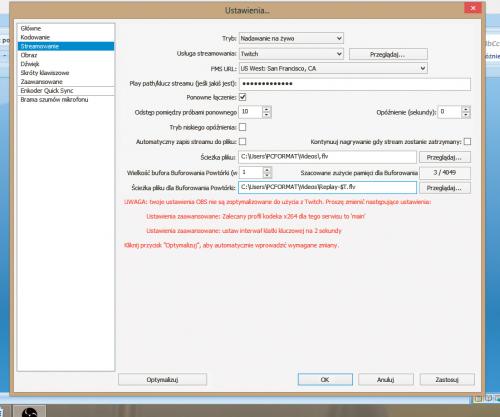

By utworzyć scenę, kliknij prawym przyciskiem myszy widoczną na dole listę scen i wybierz opcję Dodaj Scena. Następnie program poprosi o podanie jej nazwy. Zatwierdź stworzenie sceny, klikając OK.
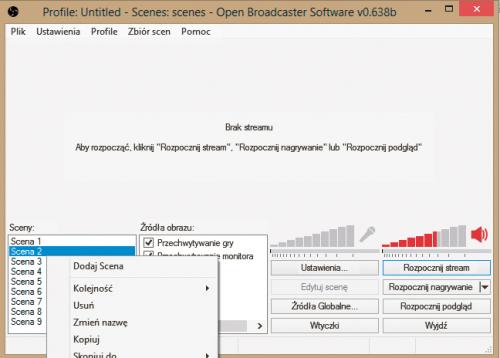

Zawartość zaznaczonej obecnie sceny jest wyświetlana w oknie po prawej stronie. Aby dodać tam elementy, które będą wyświetlane widzom wystarczy kliknąć na wolne pole prawym przyciskiem i dodać jedną z dostępnych tam opcji.

Aby udostępnić oglądającym obraz ze swojego pulpitu, kliknij prawym przyciskiem w polu Źródła obrazu, rozwiń opcję Dodaj i wybierz z listy Przechwytywanie monitora. Możesz pozostawić domyślną nazwę warstwy lub wpisać nową. Następne okno pozwoli ci m.in. wskazać monitor, z którego będzie nadawany obraz, oraz pokazywany widzom obszar. Zatwierdź zmiany przyciskiem OK.

W ten sam sposób dodaj obraz z gry, która będzie transmitowana. Wybierz z menu Dodaj pozycję Przechwytywanie gry.

Możesz udostępnić obraz z kamerki – postępuj tak samo, jak w punkcie 3, wybierając z listy Urządzenie do przechwytywania wideo. W ustawieniach masz możliwość wyboru urządzenia, zmiany rozdzielczości oraz usunięcia konkretnego koloru z obrazu, np. jeśli korzystasz z greenscreena.

Po umieszczeniu wszystkich obiektów na scenie rozpocznij podgląd streamu klikając na Rozpocznij podgląd. Teraz na ekranie głównym jest wyświetlana obecnie zaznaczona scena. Aby mieć możliwość edycji znajdujących się na niej elementów, użyj przycisku Edytuj scenę.

Po kliknięciu na konkretnym obiekcie (np. obrazu z kamerki) możesz zmienić jego położenie oraz wielkość, manipulując w obrębie (2). Jeśli przytrzymasz klawisz Alt, będziesz mógł zmienić rozmiar wybranej krawędzi obiektu bez konieczności pomniejszania lub powiększania całego elementu.
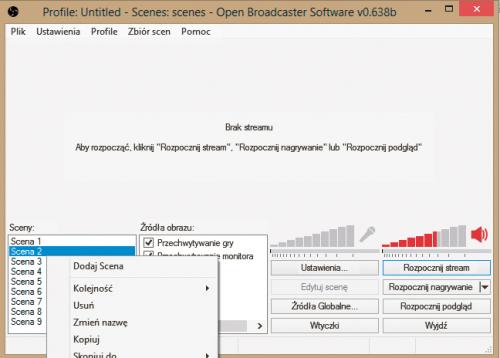

Widoczność elementów możemy regulować poprzez zaznaczanie np. Urządzenie do przechwytywania i odznaczanie np. Przechwytywanie gry pól przy konkretnym obiekcie. Im wyżej dany element jest umieszczony w oknie Źródła obrazu tym bardziej jest widoczny. Aby umieścić obiekt wyżej wystarczy kliknąć prawym przyciskiem na okno i po rozwinięciu opcji Kolejność wybrać Przesuń w górę.







