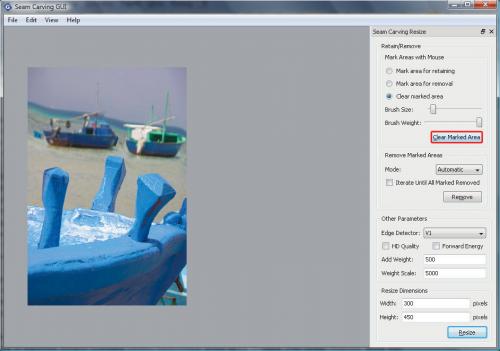Magia cyfrowych ujęć

Na naszym krążku znajdują się dwie przykładowe fotografie, którymi się posłużyliśmy w warsztacie. W oknie głównym rozwiń menu File i wybierz pozycję Open.... Następnie w oknie Open file wskaż znajdujący się na naszej płytce CD dołączonej do aktualnego wydania plik o nazwie Przyklad01
(znajduje się on w folderze instalacyjnym programu Seam Carving GUI). Po wybraniu pliku kliknij Otwórz. Oczywiście w analogiczny sposób możesz wczytać dowolne inne zdjęcie. Zależy nam jednak, byś najpierw posłużył się proponowanym przez nas przykładem. Dzięki temu będziemy mogli wyjaśnić istotne aspekty działania programu, mając jednocześnie pewność, że na swoim komputerze osiągniesz taki sam efekt, jak my w redakcji.
Gdy przećwiczysz stosowanie algorytmu seam carving, z pewnością będziesz umiał efektywnie zastosować go do większości zdjęć.



Wczytana fotografia przedstawiająca kutry rybackie na plaży,
pojawi się w oknie głównym programu Seam Carving GUI. Załóżmy, że naszym celem jest takie zwężenie obrazka, by pierwszy i trzeci kuter (patrząc od lewej strony fotografii) znalazły się bliżej siebie, z jednoczesnym usunięciem widocznego w tej chwili między nimi kutra drugiego. Czy to w ogóle możliwe? Owszem, i nie wymaga stosowania zaawansowanych technik retuszerskich.


Jeżeli zdjęcie nie jest widoczne w całości, powiększ okno programu. Jeśli pracujesz na niskiej rozdzielczości ekranu, możesz umieścić całe zdjęcie w oknie, oddalając je za pomocą skrótu klawiszowego [Ctrl]+[-]. Opcje oddalania/zbliżania znajdziesz też w menu programu.

Po prawej stronie głównego okna programu, w sekcji Retain/Remove jest domyślnie zaznaczona opcja Mark area for retaining, co można przetłumaczyć jako „zaznacz obszary do pozostawienia”. Program oczekuje teraz, że zaznaczysz na ilustracji elementy, które mimo zmiany wielkości obrazu powinny pozostać nienaruszone. Po prostu zamaluj, używając myszki, pierwszy i trzeci kuter. Dla ułatwienia – wielkość pędzla oraz jego nacisk regulujesz odpowiednio suwakami Brush Size oraz Brush Weight znajdującymi się w tej sekcji.
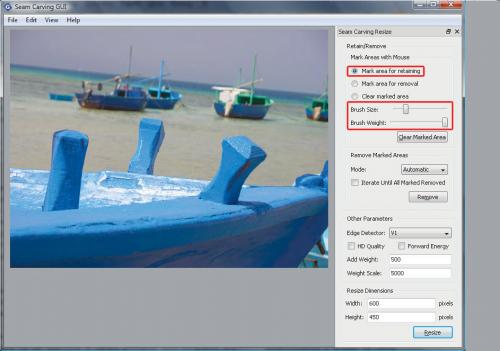

Po zaznaczeniu, tak jak na widocznej ilustracji obu „ważnych” kutrów,
zaznacz opcję Mark area for removal i ponownie rozpocznij zaznaczanie, ale tym razem elementów, które algorytm może śmiało usunąć z fotografii. W naszym przykładzie zakładamy, że tego typu elementami są pozostałe dwa widoczne częściowo kutry (z wyjątkiem części kadłuba na pierwszym planie).
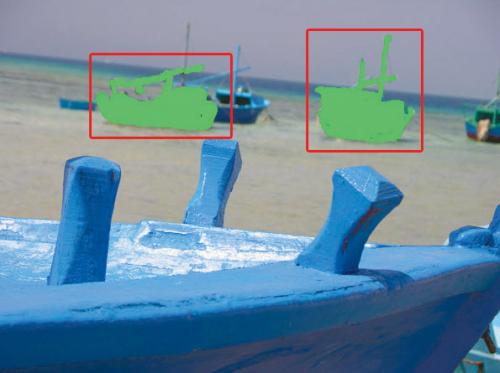

Jeżeli wykonałeś dotychczasowe działania zgodnie z naszymi zaleceniami, w oknie powinieneś mieć widoczne dwa typy maski.
Zielona maska oznacza elementy ważne, które w procesie modyfikacji zdjęcia powinny pozostać nienaruszone, natomiast czerwona maska pokrywa elementy, które są przeznaczone do usunięcia. Jeżeli zaznaczyłeś zbyt dużo elementów (nieważne, czy istotnych, czy też mało ważnych), możesz łatwo skorygować błąd, zaznaczając widoczną w sekcji Retain/Removal opcję Clear marked area,
i wyczyścić myszką nadmiarową maskę bez względu na jej typ.


Przejdź teraz do sekcji Resize Dimensions i w polu Width
zamień widoczną wartość 600 na 300 (po prostu zmniejszysz szerokość obrazka o połowę). Kliknij Resize i poczekaj na rezultat.
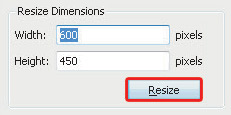

Powinieneś uzyskać efekt podobny do tego, jaki zamieszczamy na ilustracji.
Jak widać, mimo zmiany wielkości całej fotografii i zmiany proporcji fragmentu niebieskiego kadłuba łodzi widocznego na pierwszym planie, wymiary i proporcje obu łodzi, które oznaczyłeś jako „istotne” (te, które były zaznaczone zieloną maską), pozostały niezmienione - łodzie jedynie zostały automatycznie przesunięte bliżej siebie. Elementy zbędne - fragmenty łodzi, które oznaczone były czerwoną maską - zostały usunięte. Aby zlikwidować niepotrzebną już maskę, kliknij widoczny w sekcji Retain/Remove przycisk Clear Marked Area. Otrzymasz końcową fotografię. Praktyczne zastosowanie pokazanej techniki jest ograniczone jedynie twoją wyobraźnią. Dzięki technice seam carvingu możesz „zbliżyć” do siebie dwie zbyt oddalone postacie na fotografii, albo łatwo wykasować zbędny „tłum” na zdjęciu.