Reanimacja systemu

Włącz komputer, a po kilku sekundach naciśnij klika razy [F9]. Zamiast grafiki systemu Windows pojawi się tekstowy ekran prowadzący do instalatora. Wciśnij [Enter].
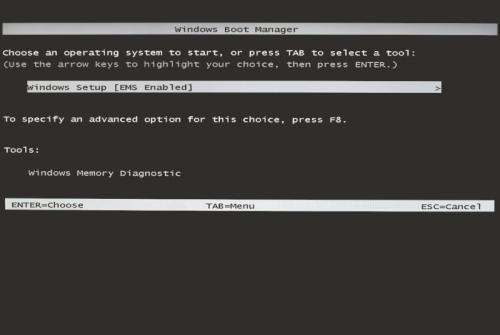

Kreator pozwoli na wybór języka. Z listy wybierz Polish i kliknij Next.


Gdy wyświetli się ostrzeżenie, kliknij przycisk Dalej, a w kolejnym oknie wybierz opcję odzyskiwania systemu. Zalecamy wykorzystanie domyślnego ustawienia Odzyskaj Windows tylko na pierwszej partycji, co oznacza, że wyczyszczona zostanie tylko partycja systemowa. Jeśli utworzyłeś dodatkowe partycje np. na dane, nie zostaną one zamazane. Wybranie dwóch pozostałych opcji będzie dobre w sytuacjach, gdy zechcesz całkowicie usunąć wszystkie pliki na wszystkich partycjach, np. przed sprzedażą komputera.


W kolejnym oknie kreator wyświetla informację, aby wykonać kopię danych. Jeszcze można przerwać proces odtwarzania systemu i zrobić kopię, ale zakładamy, że już to wykonałeś. Zatem kliknij przycisk Dalej, a w kolejnym oknie zatwierdź proces, klikając przycisk Zakończ.

Dalsze działania nie wymagają ingerencji użytkownika. Następuje skopiowanie obrazu systemu z partycji serwisowej na systemową. Od kilkunastu do kilkudziesięciu minut zajmuje jeszcze instalacja sterowników, konfiguracja systemu i instalacja aplikacji – wszystko w sposób całkowicie zautomatyzowany.

Po jednym z kolejnych restartów komputera pojawi się kreator ustawień Windows, jaki jest widoczny po zakupieniu nowego komputera. Za jego pomocą ustaw odpowiednie opcje regionalne, nazwę konta użytkownika oraz nazwę komputera, opcje dotyczące zabezpieczeń, datę i godzinę, a ostatecznie konfigurację sieci Wi-Fi (ten ostatni etap można pominąć).


Jeśli masz kopię danych utworzoną za pomocą programu Łatwy transfer w systemie Windows, odszukaj teraz ten program w menu Start i uruchom go. Postępując podobnie, jak w rozdziale „Zabezpieczenie ważnych danych”, przywróć ustawienia i pliki. Jeśli kopie wykonałeś inaczej, też możesz już je wgrać na dysk.






