Robocik w Windows

AMIDuOS może wymieniać dane z systemem Windows, a za pomocą klawiatury możesz symulować niektóre gesty używane w Androidzie. Ich konfiguracja jest niezbędna do grania w gry. Kliknij ikonę menu, a następnie z listy aplikacji wybierz Ustawienia, a w panelu ustawień i na kolejnym ekranie naciśnij AMIDuOS Configuration Tool.
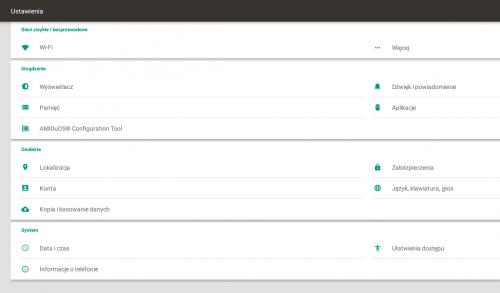

W pierwszej zakładce, General, możesz ustawić wielkość okna Androida. Jeśli nie odpowiada ci domyślny tryb pełnoekranowy, zaznacz opcję Manual Screen, a następnie wybierz Normal Screen. W znajdującej się poniżej sekcji Shared folders możesz wskazać katalogi na dysku, w których znajdują się multimedia oraz dokumenty, do których chcesz mieć dostęp z poziomu Androida i zainstalowanych w nim aplikacji, np. Google Zdjęcia lub mobilnego MS Office.
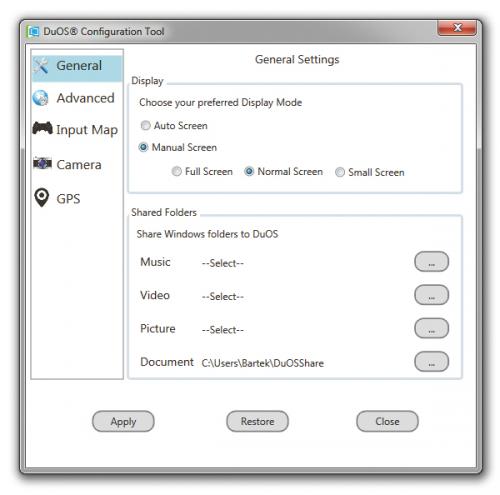

Przejdź do zakładki Advanced, gdzie zmienisz zaawansowane parametry emulatora. W sekcji Memory możesz zwiększyć ilość pamięci RAM udostępnianej mobilnemu systemowi. Jeśli w komputerze masz 8 GB RAM, możesz przydzielić Androidowi 2 GB – zapewni to płynną pracę.
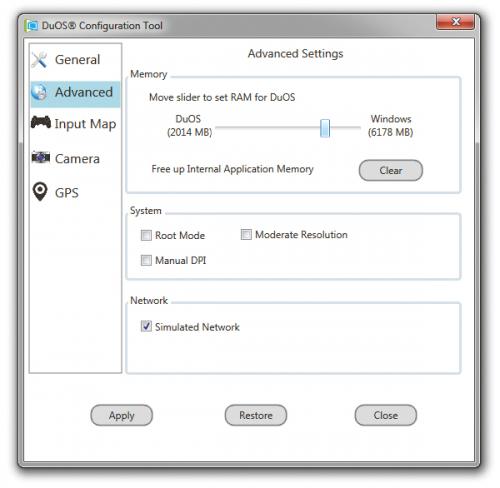

AMIDuOS umożliwia korzystanie z trybu Root, który posiadaczom smartfonów pozwala uruchamiać Androida i aplikacje z podwyższonymi uprawnieniami. Dzięki nim można np. kontrolować taktowanie procesora czy sposób wykorzystania pamięci i portu USB. Aby włączyć rozszerzone uprawnienia, w sekcji System zaznacz opcję Root Mode. Po zakończeniu konfiguracji kliknij Apply i ponownie uruchom program AMIDuOS. Niestety w wersji beta programu opcja jeszcze nie działa poprawnie.

W Androidzie aplikacje można instalować bezpośrednio ze sklepu Google Play, ale obsługiwana jest także instalacja pakietów APK z innych źródeł. Interesującą apkę należy ściągnąć z repozytorium, a następnie kliknąć ją prawym klawiszem myszy i z menu kontekstowego wybrać polecenie Install in DuOS. Emulator musi być włączony podczas instalacji oprogramowania.
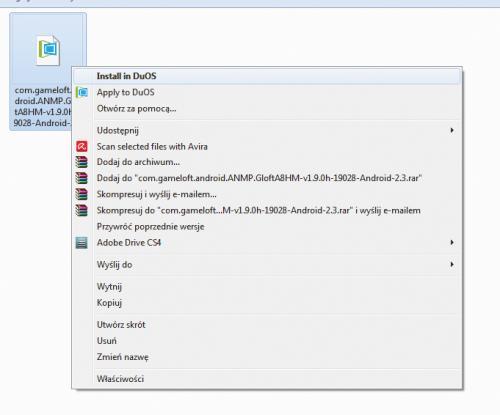

Każdą aplikację zainstalowaną w Androidzie możesz przypiąć do menu Start albo paska zadań Windows. W tym celu kliknij przycisk menu, złap ikonę aplikacji myszą i przytrzymaj. Gdy przy górnej krawędzi ekranu pojawią się dodatkowe przyciski, upuść ikonę na skrócie Pin to Windows. Możesz też przeciągnąć aplikację na ikonę Odinstaluj, aby usunąć ją z emulatora.

Emulator AMIDuOS doskonale nadaje się do uruchamiania gier z Androida na PC. Pozwala to grać w ciekawe, często darmowe gry na monitorze i z akceleracją 3D zapewnianą przez potężną kartę graficzną. Musisz jednak ustawić klawiaturę tak, by móc symulować wydawanie komend za pomocą dotyku. Każdą grę konfiguruje się osobno – aby to zrobić, po uruchomieniu wybranej aplikacji naciśnij Ctrl+Alt+G.

W otwartym oknie, w sekcji Input Map, kliknij Capture area. Ekran aktywnej aplikacji stanie się niebieski. Aby przystąpić do mapowania klawiszy, kliknij niebieski ekran prawym klawiszem myszy. Pojawi się menu kontekstowe, w którym możesz przypisać używanym w aplikacji gestom aktywujące je klawisze.
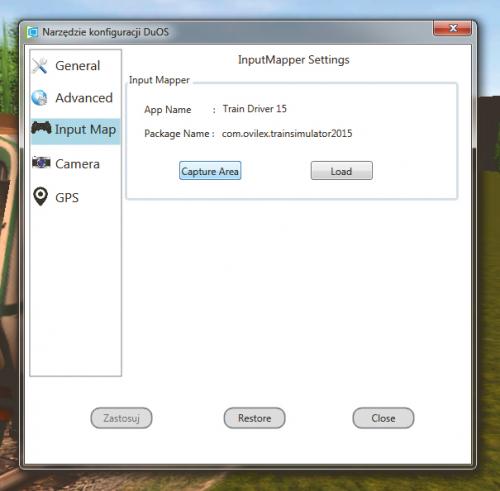

Jeśli wcześniej skonfigurowałeś sterowanie w jakiejś aplikacji, możesz skopiować ustawienia, klikając Load. W oknie dialogowym pojawi się zawartość katalogu ustawień AMIDuOS – znajdują się tam pliki TXT z zapisanymi konfiguracjami. Jeśli nie zmodyfikujesz sterowania, do aplikacji zostaną przypisane klawisze W, S, A i D (pozwalają kontrolować „przechylenie” ekranu) oraz strzałki (służą do przesuwania).
z zarządzaniem oprogramowaniem oraz ustawieniami językowymi. Podczas instalacji musisz podłączyć do App Playera konto Google, dzięki czemu uzyskasz dostęp do sklepu z oprogramowaniem. Oczywiście dzięki temu będziesz mógł także korzystać ze standardowych usług obecnych w Androidzie: Gmaila, Kalendarza czy Google+. System można także powiązać z innymi kontami, co pozwala korzystać np. z Facebooka czy aplikacji Facebook Messenger. Środowisko pozwala także uruchomić niedostępne na desktopie aplikacje takie jak WhatsApp czy Instagram. Bardzo dobrze działają także gry – jeśli komputer ma ekran albo gładzik wielodotykowy, można za jego pomocą sterować akcją, wykonując takie same gesty jak na tablecie czy smartfonie. App Player integruje się z Windows, pozwalając np. korzystać z kamery oraz importować do aplikacji Androida pliki zapisane na dysku peceta.
www.bluestacks.com/about-us/app-player.html







