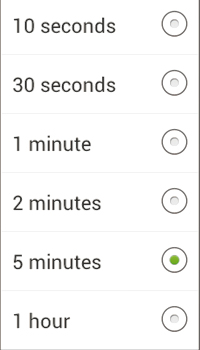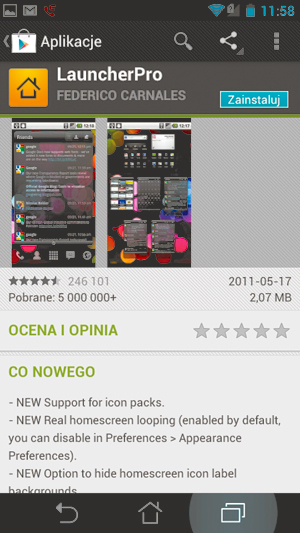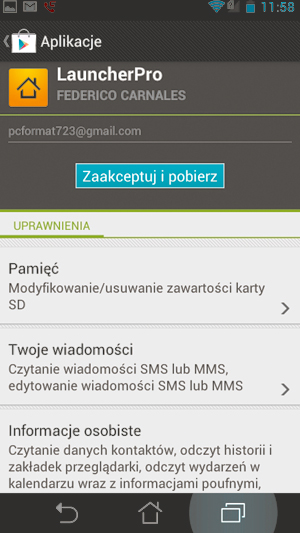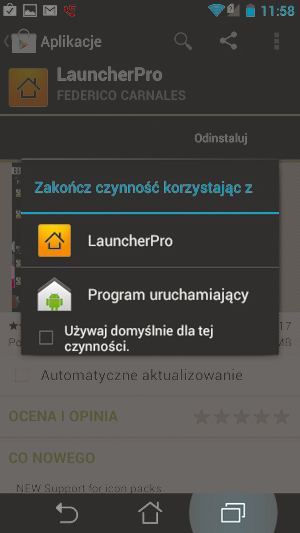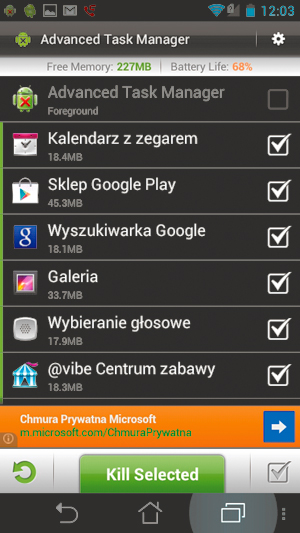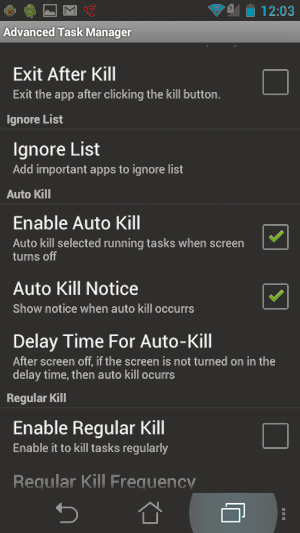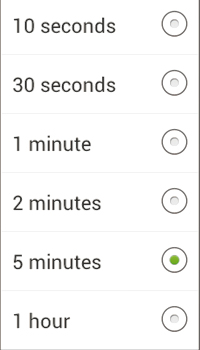Przyspieszanie pracy smartfonu za pomocą aplikacji
Opisane w poprzednich warsztatach zmiany ustawień systemu warto połączyć z wykorzystaniem kilku prostych w obsłudze aplikacji, które usprawnią działanie smartfonu. Na koniec pokażemy, jak sprawdzić ogólną wydajność systemu.
Zmiana nakładki graficznej interfejsu
Fabrycznie zainstalowana nakładka graficzna na interfejs nie zawsze jest dostosowana do możliwości obliczeniowych smartfonu. Duża liczba graficznych efektów będzie spowalniać pracę urządzenia. Możesz ją zmienić na bardzo wydajną i prostą w obsłudze nakładkę Launcher Pro. Jest to darmowa aplikacja do pobrania ze sklepu Google Play.

Otwórz program Google Play i w pole wyszukiwania wpisz Launcher Pro. Kliknij Zainstaluj, a potem Zaakceptuj i pobierz.
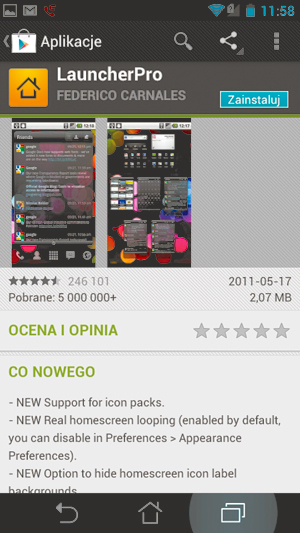
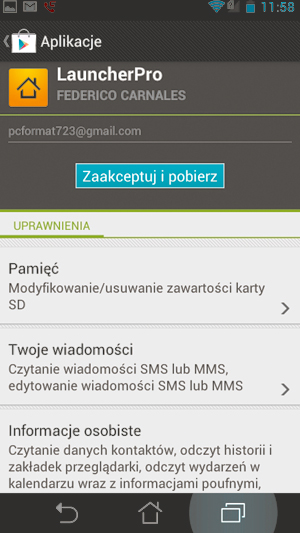

Teraz wciśnij klawisz Home. W menu, które się pojawi, wybierz LauncherPro, a jeśli będziesz chciał wrócić do fabrycznej nakładki, wybierz Program uruchamiający.
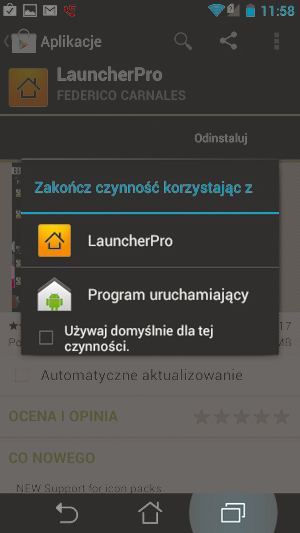
Automatyczne zabijanie aplikacji
Gdy zamykasz aplikację, odpowiadający jej proces nie jest kończony, a program wciąż działa w tle, blokując pamięć. Inne aplikacje potrafią uruchomić się automatycznie bez twojej wiedzy. Jeśli w smartfonie masz zainstalowanych sporo aplikacji, to pochłaniana przez nie pamięć może stanowić większość zasobów smartfonu. Nad aplikacjami uruchomionymi w telefonie pozwala zapanować darmowy program Advanced Task Manager, który automatycznie kończy niepotrzebne procesy w smartfonie.

Pobierz i zainstaluj program z usługi Google Play (tak samo jak w poprzednim warsztacie). Po uruchomieniu aplikacji wyświetlona zostanie lista uruchomionych procesów. Zaznacz pola obok aplikacji, które chcesz zamknąć w tej chwili, i wybierz Kill Selected.
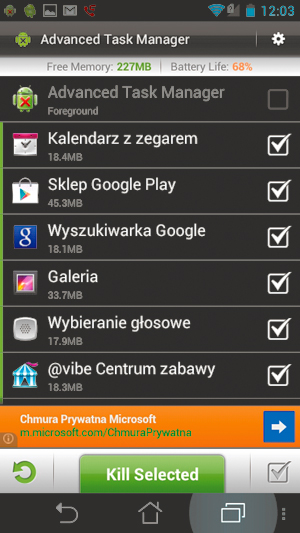

Aplikacja może automatycznie wyłączać programy, kiedy ty wyłączasz ekran smartfonu. Ponownie zaznacz pola, których ma dotyczyć ta opcja. Teraz wywołaj menu podręczne i wybierz Settings,
a następnie zaznacz: Enable Auto Kill.
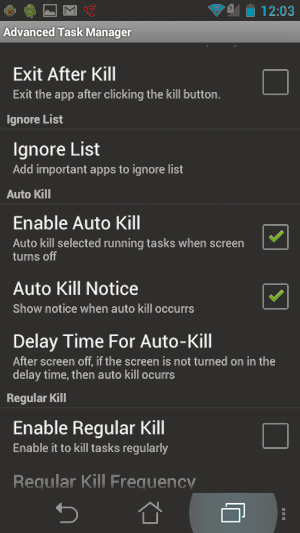

Jeśli nie chcesz, by aplikacje były wyłączane przy każdym wyłączeniu ekranu, kliknij Delay Time For Auto-Kill i zaznacz odstęp czasu, po jakim procesy mają być „zabijane”, np. 5 minutes.