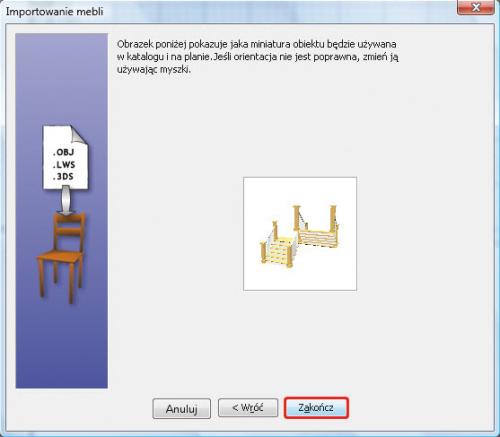Wirtualne meblowanie

Uruchom przeglądarkę WWW i w pasku adresowym wpisz http://sweethome3d.sourceforge.net/. Gdy zostanie wczytana główna strona witryny domowej projektu, kliknij najpierw miniaturkę polskiej flagi w górnym prawym rogu strony, co spowoduje przełączenie języka strony na polski. Następnie w widocznym po lewej stronie menu kliknij pozycję Modele 3D.


Na kolejnej stronie zobaczysz informację, że dodatkowe modele są dostępne do pobrania z anglojęzycznej strony – kliknij odsyłacz w słowie stronie. Zobaczysz miniaturki z dostępnymi obiektami 3D. Wszystkie obiekty są do pobrania w formie pliku archiwum w formacie ZIP. Uwaga! Nie pobieraj obiektów, których miniaturki mają zieloną obwódkę,
gdyż te elementy są już wbudowane w pakiet instalacyjny programu.

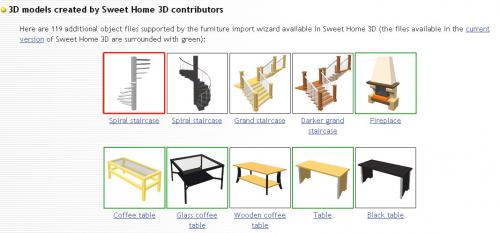

Import pobranych plików ZIP jest bardzo prosty. Uruchom program Sweet Home 3D. Następnie z menu Meble wybierz Importuj meble lub bez rozwijania menu użyj skrótu klawiszowego [Ctrl]+[Shift]+[I].
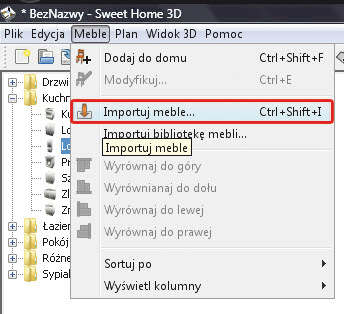

Pojawi się okno Importowanie mebli. Zwróć uwagę na treść komunikatu w oknie. Program Sweet Home 3D rozpoznaje także bardzo popularne w grafice 3D formaty plików OBJ, LWS oraz 3DS. Jeżeli więc dysponujesz biblioteką tego typu obiektów, możesz je również zaimportować do programu Sweet Home 3D. Tutaj jednak zakładamy, że chcesz zaimportować pobrany wcześniej ze wskazanej powyżej strony plik ZIP z wybranym obiektem. Kliknij Wybierz model.


W oknie Wybierz model wskaż folder, do którego zapisałeś pobrany z internetu plik ZIP z wybranym obiektem. Zaznacz plik i kliknij Open.


Powrócisz do okna Importowanie mebli i w ramce podglądu zobaczysz wizualizację pobranego obiektu. Jeżeli jest to obiekt, o który ci chodziło, kliknij Dalej.


Kolejny etap to sprawdzenie, czy model jest prawidłowo zorientowany, tzn. czy podgląd widoczny w ramce odpowiada podpisowi nad tą ramką. Jeżeli tak nie jest, korekty dokonujesz za pomocą strzałek. Kliknij Dalej.


Następny etap kreatora importu pozwala wprowadzić modyfikacje nazwy, wielkości, koloru i innych parametrów importowanego obiektu.
Zakładamy jednak, że nie jest to wymagane. Kliknij Dalej. Wiedz, że masz możliwość modyfikacji, dzięki czemu, jeżeli nie znajdziesz ani w bibliotece, ani w dodatkowych obiektach np. szafy o odpowiednich wymiarach, to możesz modyfikować zarówno obiekty importowane, jak i te z biblioteki standardowej. Kliknij przycisk Zakończ. Importowany obiekt pojawi się w obszarze roboczym planu 2D.