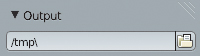UFO urzeczywistnione

Aby pozbyć się przenikania mapy odbić (HDRI), zaznacz opcję Convert Prem w okienku AlphaOver. Reakcję na tę zmianę zobaczysz od razu na ilustracji w tle. W okienku Blur kliknij Flat. Z palety, która się rozwinie, wybierz Gaussian. Dodatkowo zaznacz funkcję Bokeh i zwiększ parametr X do 2, a Y do 1.
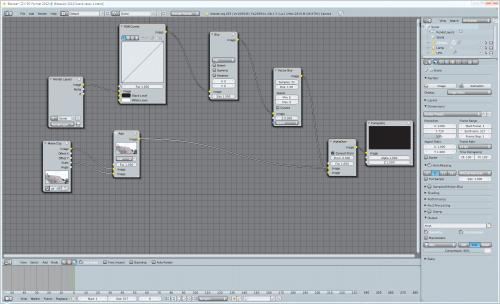
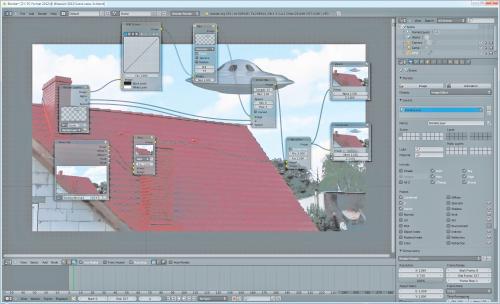

W oknie RGB Curves zmodyfikuj krzywą tak, by wyglądała jak na ilustracji. Dzięki temu kolory na statku będą lepiej nasycone, a sam obiekt lepiej wpasuje się w kolorystkę filmu. Teraz w okienku Vector Blur zmniejsz parametr Blur do 0.8.


Z edytora węzłów przejdź do edytora 3D. W tym celu kliknij ikonkę i z otwartej listy wybierz 3D View. Upewnij się, że wskaźnik animacji wskazuje zerową klatkę animacji. Jeśli nie, przesuń go do początku animacji. Zaznacz UFO, klikając na nim prawym przyciskiem myszki. Naciśnij klawisz [I], a z otwartego menu wybierz LocRotScale. Utworzysz w ten sposób początkową pozycję statku kosmicznego.



Przesuń wskaźnik animacji, np. o 80 klatek, do przodu. Teraz, w oknie Insert Keyframe Menu, korzystając z dostępnych modyfikatorów, przesuń UFO tak, by oglądającemu zdawało się, że kamera śledzi ruch poruszającego się statku. Po dokonanych modyfikacjach naciśnij klawisz [I] na klawiaturze i z menu wybierz opcję LocRotScale. Tym sposobem utwórz animację poruszającego się statku obcych.


W zakładce z aparatem fotograficznym po prawej stronie przewiń paletę funkcji na sam dół. W sekcji Output kliknij przycisk PNG i z rozwiniętej palety wybierz Xvid. Rozwiń paletę Encoding, klikając jej nazwę.


Kliknij Format i z rozwiniętej palety wybierz Matroska. Następnie naciśnij Codec i z rozwiniętej palety wybierz Theora. Powiększ również wartość Bitrate do 8000. Pamiętaj, że aby wykorzystać ten kodek wideo w Blenderze, musi on być zainstalowany w twoim systemie. Możesz oczywiście wybrać inne kodeki, lecz nie wszystkie umożliwiają zapisanie filmu w takiej rozdzielczości lub w takiej jakości.



Kliknij ikonę w sekcji Output i wskaż katalog, w którym ma się znajdować wyrenderowana animacja. W miejscu tym wpisz nazwę naszej animacji (np. UFO nad moim domem) i zatwierdź zmiany, klikając przycisk Accept. Przewiń paletę funkcji renderingu do góry, a następnie kliknij przycisk Animation, aby rozpocząć generowanie animacji. Uzbrój się w cierpliwość, gdyż tworzenie animacji może trwać bardzo długo. Czas generowania animacji jest zależny przede wszystkim od wydajności procesora zainstalowanego w komputerze.